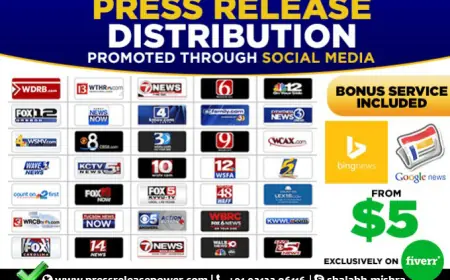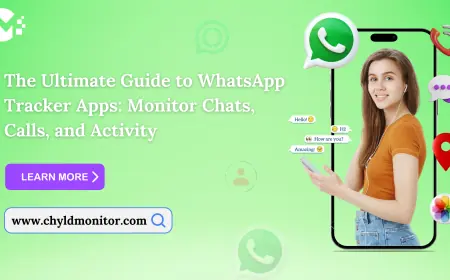FortiGate-60F Setup: 10 Steps You Can’t Afford to Miss
Setting up the FortiGate 60F firewall can seem like a daunting task, especially if you’re new to network security

Setting up the FortiGate 60F firewall can seem like a daunting task, especially if you’re new to network security. However, with the right guidance, you can quickly deploy this powerful next-generation firewall (NGFW) to protect your network from evolving cyber threats. The FortiGate-60F is known for its high-speed performance, advanced security features, and ease of use, making it a great choice for small to medium-sized businesses.
In this guide, we’ll walk you through the essential 10 steps to set up the FortiGate-60F. These steps ensure that you configure the firewall correctly and maximize its security features from day one.
Step 1: Unbox and Connect Your FortiGate-60F
Before diving into the configuration, the first thing you need to do is unbox your FortiGate-60F and connect the hardware.
-
Power up the device: Plug the FortiGate-60F into a power source using the included power cable.
-
Connect to the network: Using an Ethernet cable, connect the WAN (Wide Area Network) port of the FortiGate-60F to your internet modem or external network and connect your local network (LAN) to the appropriate LAN port.
Once this is done, the device is physically set up and ready for configuration.
Step 2: Access the FortiGate-60F Web Interface
The FortiGate-60F offers a user-friendly web interface for easy configuration. To access the web-based interface:
-
Open a browser on a device connected to the LAN network.
-
Enter the default IP address for the FortiGate-60F: https://192.168.1.99.
-
Log in with the default credentials:
-
Username: admin
-
Password: (leave blank)
Once logged in, you’ll be able to access the device’s configuration dashboard.
Step 3: Change the Default Password
For security reasons, it’s crucial to change the default password immediately. This will help prevent unauthorized access to your device.
-
After logging in, navigate to System > Admin > Administrators.
-
Select the admin account and click on Edit.
-
Enter a strong password in the Password and Confirm Password fields.
-
Click OK to save the changes.
This is a critical step to ensure your FortiGate-60F is secure.
Step 4: Set Up the WAN and LAN Interfaces
Now that your device is accessible and secured, you’ll want to configure your WAN (Internet) and LAN (Local Network) interfaces.
-
Navigate to Network > Interfaces.
-
Click on the WAN interface and assign an IP address (either static or dynamic depending on your network).
-
Do the same for the LAN interface by configuring the IP address and subnet mask.
-
Click Apply to save the settings.
This will allow your FortiGate-60F to communicate with your local network and the internet.
Step 5: Configure DNS Settings
To ensure proper domain name resolution, you need to configure the DNS settings on your FortiGate-60F.
-
Go to Network > DNS.
-
Enter the Primary and Secondary DNS servers. You can use public DNS servers such as Google DNS (8.8.8.8 and 8.8.4.4) or your ISP’s DNS servers.
-
Click Apply to save the changes.
This ensures that your FortiGate-60F can resolve domain names and access the internet without issues.
Step 6: Set Up the Internal Zone
An essential part of network security is segmenting your network into zones. Setting up the internal zone ensures that your internal network is protected and monitored by the firewall.
-
Navigate to Network > Zones.
-
Select Add New to create a new zone for your LAN interface.
-
Set the Name and Interface (for the internal network) and click OK to save the zone.
This zone will serve as the secure area of your network that the firewall will protect.
Step 7: Configure Firewall Policies
Firewall policies are key to controlling traffic between different network zones. You’ll need to create policies that define which traffic is allowed to flow from one network segment to another.
-
Go to Policy & Objects > IPv4 Policy.
-
Click Create New to add a new policy.
-
Define the Source and Destination interfaces, and set the action to Accept or Deny depending on the traffic flow you want to allow.
-
Customize other settings such as Services, Logging Options, and Security Profiles (like Antivirus and Web Filtering) as needed.
-
Click OK to apply the policy.
This step ensures that your firewall is actively filtering and securing your network traffic.
Step 8: Configure VPN for Remote Access
Many businesses need secure access for remote employees. Configuring VPN (Virtual Private Network) allows users to connect securely to your network from anywhere.
-
Navigate to VPN > SSL-VPN Settings (for SSL VPN) or IPSec VPN (for IPsec VPN).
-
Follow the configuration wizard to set up the VPN connection, specifying details like authentication methods, IP addresses, and user permissions.
-
Ensure you have the necessary security profiles (like Two-Factor Authentication) to enhance the VPN's security.
Once set up, your remote users will be able to securely access the network through the configured VPN tunnel.
Step 9: Update the Firmware
Fortinet frequently releases firmware updates to improve functionality, fix bugs, and patch security vulnerabilities. It’s crucial to keep your FortiGate-60F firmware up to date.
-
Go to System > Firmware.
-
Click Check for Updates and download the latest firmware version if available.
-
Once downloaded, click Install to update the firmware.
This step ensures that your FortiGate-60F is running the latest security patches.
Step 10: Test Your Configuration
After completing the setup, it’s important to test your configuration to ensure everything is working correctly:
-
Verify that your WAN interface is correctly connected to the internet.
-
Test the VPN connection to ensure remote users can access the network securely.
-
Run network tests (ping, traceroute) to check connectivity between different zones.
-
Check if the firewall policies are blocking or allowing traffic as expected.
Testing helps ensure that your FortiGate-60F is fully operational and providing the protection you need.
Conclusion
Setting up the FortiGate-60F is a straightforward process if you follow the necessary steps carefully. By following the 10 essential steps we’ve outlined—ranging from connecting your device to configuring VPNs—you’ll ensure that your network is protected from cyber threats while maintaining high performance.
The FortiGate-60F is an excellent choice for small to medium-sized businesses looking for a reliable and scalable firewall solution. Its combination of powerful security features, easy setup, and cost-effectiveness makes it a standout choice for anyone looking to protect their network. Don’t miss these steps—set up your FortiGate-60F today and take control of your network security.
System Integrator offers comprehensive IT solutions worldwide for both business and public entities. Acquire Cisco routers, Cisco switches, and additional IT products through our range.
What's Your Reaction?
 Like
0
Like
0
 Dislike
0
Dislike
0
 Love
0
Love
0
 Funny
0
Funny
0
 Angry
0
Angry
0
 Sad
0
Sad
0
 Wow
0
Wow
0