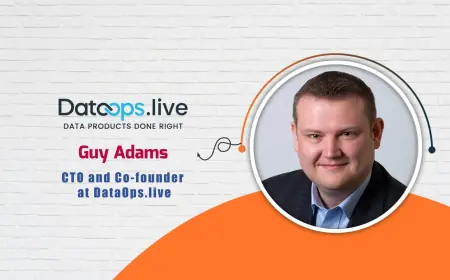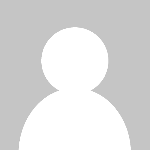QuickBooks Database Server Manager: Hosting the Company File
Enhance your QuickBooks experience with Database Server Manager. Ensure efficient multi-user access and robust data management for your accounting needs.
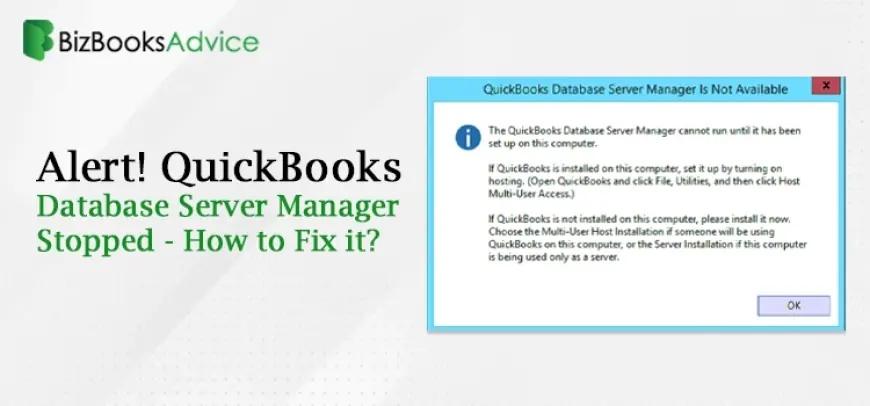
The server computer hosts your company file on the network, and other computers/workstations are connected to it. For successful hosting, you must run QuickBooks Database Server Manager on the main computer so that other users can open the company file successfully. This tool also lets you monitor the multi-user network and the users connected to it. To help you, we are here with this detailed guide to download and install QuickBooks Database Server Manager. We will also cover the setup process and how to scan the company file folder once it is installed for hosting. Let’s take a look at the guide in detail.
Need to share your company's file over the network for collaboration? Running QBDSM is important for multi-user setup. Let our QuickBooks professionals handle the setup and enjoy collaboration. Dial +1-877-752-9120 now!
Install, Configure and Run QuickBooks Database Server Manager
QuickBooks Database Server Manager is a component of the QuickBooks Desktop program file; you don’t need to download the software separately. Updating the QB software will also update the QBDSM tool.
Proceed with the below steps to learn how you can install the tool as a QuickBooks desktop component:
Installing QB Database Server Manager on the Main Computer
Your server computer is the main computer that hosts your company files on the network. Thus, ensure to install Database Server Manager on your main computer, not the workstation.
Important Note: If you are an accountant or someone who hosts multiple versions of QuickBooks Desktop on the server. It is recommended that each version be installed in order. Get the older version first, and so on.
• Exit QuickBooks and other programs running on your server computer.
• Locate the QuickBooks program file folder and find Setup_QuickBooks.exe.
• Follow the on-screen prompts to start the installation.
• Now, find your product and license number and note them down.
• Choose the installation type as Custom or Network Options, then click Next. Do not select Express Install.
Note: The Express Install option installs QuickBooks Desktop over the previous version of the program on your computer and saves all the preferences and more. Thus, for a fresh installation, opt for Custom or Network Options.
• Select the suitable option for the Network setup and hit Next. Both options allow you to install Database Server Manager on your computer. Also, installing over the existing QuickBooks Desktop won't overwrite your data.
- If you are using Database Server Manager and QuickBooks Desktop on the same computer, it is highly recommended to select I'll be using QuickBooks Desktop on this computer, AND I'll be storing our company file here so it can be shared over out network.
- If you are only using the Database Server Manager on the main computer, tap on I will NOT be using QuickBooks Desktop on this computer.
• Adhere to on-screen instructions to complete the installation and select Install. Allows the Windows permission if asked.
Note: When you use QBDSM, QuickBooks creates a new Windows user each time. For example, Database Server Manager 2024 shows up as QBDataServiceUser34.
Setup the access permissions for QBDataServiceUserXX (XX is the user number) to access the folders that hold your company files. You need to setup the system-level permissions for these users.
Also Read: How to Reconcile in QuickBooks Online
Setting Up Database Server Manager
You can also use Server Manager in default settings without setting your preferences. However, follow the steps below to configure the tool:
• Click on the Windows icon from the bottom taskbar.
• Search for Services and tap on the Enter key.
• Select the QuickBooksDBXX service to open.
• Navigate to General and look for Service status. If the service is Running or Started, click Stop.
• Select Automatic from the Startup type.
• Move to Logon and choose Local System account.
• Now, choose Restart the Service from the Recovery menu for each of these: First failure, Second failure, and Subsequent failures.
• Move back to the General menu and Start to restart the Database Server Manager.
Note: Configure Windows Firewall for QBDSM so that related processes are not blocked while running services.
Scan Your Company File to Host on the Network
After the installation and setting up the QBDSM tool, you must scan the company file for to share them on the network. This enables you to collaborate in QuickBooks Desktop from numerous machines with other users on your network.
a. Scan your folders
Before sharing the file over the network, you must scan it through Database Server Manager only for once. Let’s get started:
• Launch the Windows Start menu on your server computer.
• Type Database into the search field and select QuickBooks Database Server Manager from the search results.
• Tap on the Scan Folders tab.
• Click Browse, then locate the .QBW folder that holds your company file.
• Once done, click OK.
• Select Start Scan when everything is done.
After the scan is done, you will see a company file folder in the QuickBooks company files found section. Now, you can easily access the folders from other computers on the network.
Also See: QuickBooks Error 1603
b. Monitor your drives
After the scan, the scan folders will show up in Monitored Drive tab. To keep an eye on these folders, choose the drive. If you ever relocate or alter the company files in the folders, you won't have to rescan them.
• Navigate to the Monitored Drive tab.
• Mark the checkboxes for hard drives that holds your company file.
Note: You will not be able to monitor the maps that are already mapped.
c. Manage Database Server Manager
In QuickBooks Database Server Manager, there are three main tabs that keeps everything managed and run smoothly.
• The System tab helps you find the location where Server Manager is installed.
• The Database Server tab lets you enjoy the real-time status of the QBDSM tool and the connected users.
Summary
To successfully host the company file on the network, a user must download QuickBooks Database Server Manager and install and configure it on the server computer. You may also need to scan your company file folder once for a successful setup. Hopefully, this detailed guide has helped you share the company file over a multi-user setup.
For further assistance, reach out to the support team on +1-877-752-9120 and let them guide you at each critical step. The experts are also available to perform the task for you!
Read Also: QuickBooks Error H202
What's Your Reaction?
 Like
0
Like
0
 Dislike
0
Dislike
0
 Love
0
Love
0
 Funny
0
Funny
0
 Angry
0
Angry
0
 Sad
0
Sad
0
 Wow
0
Wow
0