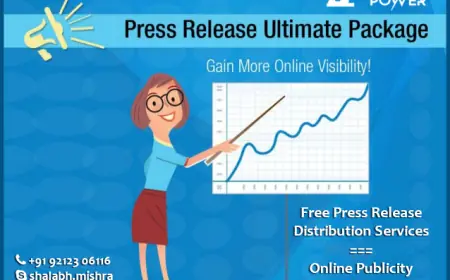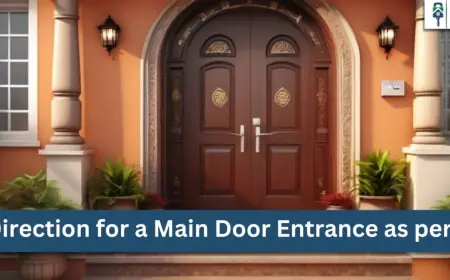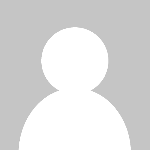How to Transfer Files from PC to PC: 6 Methods
Learn 6 easy methods to transfer files from PC to PC, including USB drives, cloud storage, local network, and more.
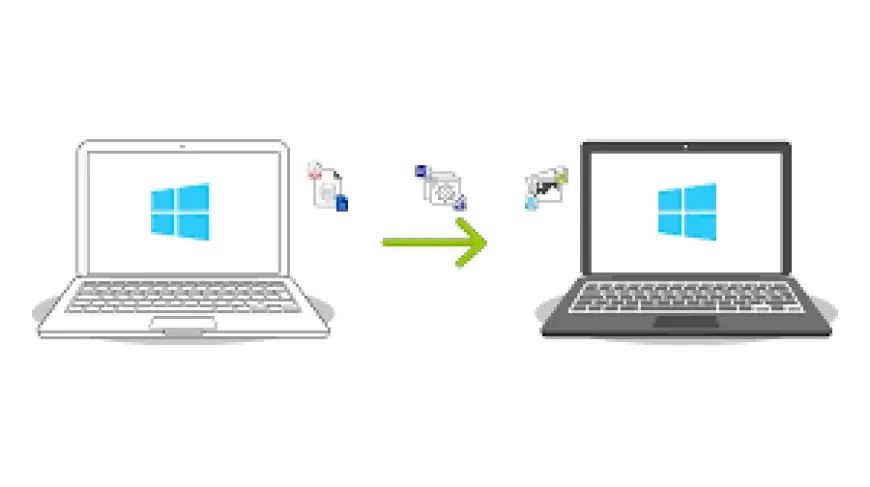
Transferring files from one PC to another is a common task in everyday computing. Whether you're upgrading to a new computer, sharing large files with a colleague, or backing up data, knowing the best methods for file transfer can save you time and hassle. There are several effective ways to move files between computers, and each method has its advantages. In this article, we will look at six simple methods for transfer files from one PC to another.
1. Using a USB Flash Drive or External Hard Drive
One of the simplest and most straightforward methods of transferring files between PCs is by using a USB flash drive or an external hard drive. This method doesn’t require an internet connection and can handle large amounts of data. Here’s how you can do it:
Step-by-Step Process:
- Plug the USB flash drive or external hard drive into the source computer.
- Copy the files or folders you want to transfer to the drive.
- Safely eject the drive from the source computer.
- Plug the drive into the destination PC.
- Copy the files from the external drive to the new computer.
This method is highly reliable, and the speed of transfer depends on the speed of the USB drive or external hard drive. USB 3.0 and above offer faster transfer rates, making it ideal for large files.
Advantages:
- Simple and easy.
- No need for internet access.
- Supports large file transfers.
Disadvantages:
- Physical device required.
- Transfer speed can vary based on device quality.
2. Using a Local Network (LAN Transfer)
If both PCs are connected to the same local area network (LAN), you can transfer files over the network. This method requires no additional hardware or cables other than the network setup. Here's how you can transfer files using a local network:
Step-by-Step Process:
- Connect both computers to the same network (wired or Wi-Fi).
- On the source computer, select the files or folders you want to transfer.
- Right-click on the files, and select "Share" or "Give access to" in the file options.
- On the destination computer, open the file explorer and access the shared folder or files.
- Copy the files to the destination computer.
This method works best if both PCs are within close proximity to each other on the same network. You can transfer files between computers running Windows, macOS, or Linux with minimal configuration.
Advantages:
- No need for external storage devices.
- Transfer speed is fast depending on the network speed.
Disadvantages:
- Both PCs must be on the same network.
- Configuration may require technical knowledge for network sharing settings.
3. Using a Direct Cable Connection
Another method for transferring files between two PCs is by using a special cable, such as a USB transfer cable or an Ethernet cable. This method allows a direct connection between the two computers and can transfer data much faster than a USB drive.
USB Transfer Cable:
A USB transfer cable has two USB plugs (one for each computer) and software to manage the transfer. Here’s how to use it:
Step-by-Step Process:
- Plug the USB transfer cable into both PCs.
- Install the software that comes with the cable (if necessary).
- Open the software and follow the prompts to transfer files between the computers.
- Select the files you want to transfer and begin the transfer process.
Ethernet Cable (for Direct PC-to-PC Connection):
Alternatively, you can use an Ethernet cable to connect both PCs directly. This requires configuring a network connection between the two computers, and the transfer speed will depend on the cable and network card capabilities.
Step-by-Step Process:
- Connect both computers using the Ethernet cable.
- Set up a local network between the two computers.
- Share the necessary files or folders on the source computer.
- Access the shared files on the destination computer and transfer them.
Advantages:
- Very fast, especially with USB transfer cables.
- Works without needing a router or external network setup.
Disadvantages:
- Requires specific cables (USB transfer cable or Ethernet).
- May require additional software or network configuration.
4. Using Cloud Storage
Cloud storage services like Google Drive, Dropbox, OneDrive, and iCloud make transferring files between PCs easy, especially for small to medium-sized files. These services allow you to upload files to a cloud server, which you can access from any device connected to the internet.
Step-by-Step Process:
- Sign up for a cloud storage service if you don’t already have an account.
- Upload the files you want to transfer to your cloud storage account on the source computer.
- On the destination computer, log in to the same cloud storage account.
- Download the files from the cloud storage to the new computer.
This method is incredibly useful when working with multiple devices, as you can access your files from anywhere with an internet connection. It’s also great for syncing files across devices.
Advantages:
- No physical connection required.
- Access files from any internet-connected device.
- Easy to use with mobile apps for syncing.
Disadvantages:
- Limited free storage (may need to upgrade for more space).
- Transfer speeds depend on internet speed.
5. Using File Transfer Software
There are a variety of file transfer programs that make it easy to move files between computers. These applications can transfer files over a local network, via the internet, or even directly between PCs using cables. Programs like Send Anywhere, TeraCopy, or FastCopy provide an easy and efficient solution.
Step-by-Step Process:
- Download and install the file transfer software on both PCs.
- Open the program on both computers.
- Select the files to transfer and the destination computer in the program interface.
- The software will handle the file transfer process automatically.
Some file transfer tools are optimized for fast transfers and error-free transfers of large files. They often have extra features, such as the ability to pause and resume transfers, making them useful for bigger files or slow networks.
Advantages:
- Speedy file transfer with error recovery.
- Can transfer large files with ease.
- Some programs offer cross-platform support.
Disadvantages:
- Requires third-party software installation.
- May require some setup, depending on the program.
6. Using Bluetooth (for Small Files)
Bluetooth is another option for transferring files wirelessly between two PCs. While it’s not ideal for large files due to its slower speed, it works well for transferring small files such as documents, photos, or text files.
Step-by-Step Process:
- Turn on Bluetooth on both PCs.
- Pair the two computers using Bluetooth settings.
- On the source computer, select the file you want to transfer.
- Right-click on the file and select the “Send via Bluetooth” option.
- Accept the transfer on the destination computer and complete the transfer.
Bluetooth works best for short distances and small files. It’s often more practical for transferring a few documents or images rather than large video files.
Advantages:
- Wireless transfer without the need for cables.
- Ideal for small files and documents.
Disadvantages:
- Slow transfer speed, not suitable for large files.
- Limited range between devices (typically around 30 feet or 10 meters).
Conclusion
Choosing the right method to transfer files between two PCs depends on several factors, such as the file size, your available hardware, and whether you need a wireless or wired connection. For small files, Bluetooth or cloud storage might be the best choice, while USB drives, network transfers, or file transfer software are more suited for larger files. Understanding these methods will help you transfer files efficiently, saving you time and avoiding potential errors or data loss during the process.
What's Your Reaction?
 Like
0
Like
0
 Dislike
0
Dislike
0
 Love
0
Love
0
 Funny
0
Funny
0
 Angry
0
Angry
0
 Sad
0
Sad
0
 Wow
0
Wow
0