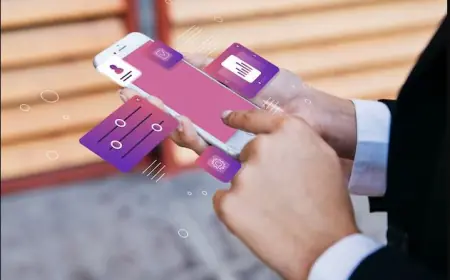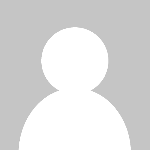How to Reset Your Netgear Device When Mywifiext Doesn’t Load
troubleshooting steps, and preventive measures. Let me know if you need further adjustments or additions!

How to Reset Your Netgear Device When Mywifiext Doesn’t Load
Sometimes, when you are attempting to set up your Netgear WiFi range extender and facing a problem in accessing mywifiext.net, it might be irritating. This guide will guide you on how to diagnose and restart your Netgear device to enable you set it up effortlessly. We’ll also look at mywifiext setup wizard, mywifiext not working, and how to perform the mywifiext.net setup effectively.
Before diving into the reset process, let’s explore some common reasons why mywifiext.net may not load:
-
Incorrect URL: Typing the URL incorrectly or using a search engine instead of entering it directly into the address bar.
-
Network Connectivity Issues: Your extender or router may not be properly connected to your device.
-
Browser Cache and Cookies: Accumulated cache and cookies in your web browser can cause loading issues.
-
IP Conflicts: Conflicts between your router’s IP address and the extender’s IP address.
-
Firmware Issues: Outdated firmware on your Netgear extender could prevent access to the mywifiext setup wizard.
Now that we’ve identified potential causes, let’s focus on the reset process.
Step 1: Power Cycle Your Extender
Before performing a hard reset, try a simple power cycle:
-
Unplug your Netgear extender from the power outlet.
-
Wait for at least 30 seconds.
-
Plug it back in and allow it to boot up completely.
This can resolve minor issues causing mywifiext not working without requiring a full reset.
If the power cycle doesn’t resolve the issue, follow these steps to reset your device to factory settings:
-
Locate the Reset Button:
-
Find the reset button on your Netgear extender. It’s usually a small, recessed button labeled “Reset”.
-
-
Press and Hold the Reset Button:
-
Use a paperclip or similar object to press and hold the button for 10-15 seconds.
-
-
Wait for the Device to Reboot:
-
Release the button and allow the device to reboot. The power LED will blink during this process and stabilize once the reset is complete.
-
After resetting, your extender will revert to its default factory settings.
Once your extender is reset, follow these steps to set it up again:
Step 1: Connect Your Device to the Extender
-
Plug in the extender near your router.
-
Use a computer or mobile device to connect to the extender’s default WiFi network. This is usually named “Netgear_Ext”.
-
Open a web browser on your connected device.
-
Enter mywifiext.net in the address bar and press Enter. Avoid using a search engine for this.
-
If mywifiext.net doesn’t load, try using the IP address “192.168.1.250”.
-
Log in using the default credentials:
-
Username: admin
-
Password: password (unless you’ve changed it).
-
-
Follow the on-screen instructions in the mywifiext setup wizard to:
-
Select your router’s WiFi network.
-
Enter the network password.
-
Set up a new network name (SSID) if desired.
-
-
Save the settings and allow the extender to reboot.
If you’re still facing issues, here are some additional troubleshooting tips:
1. Check Your Network Connection
-
Ensure that your device is connected to the extender’s WiFi network.
-
If using Ethernet, confirm the cable is securely plugged in.
2. Update Your Browser
-
Use an updated browser to access mywifiext.net.
3. Clear Browser Cache
-
Clear cookies and cache in your browser settings and try reloading the page.
4. Disable VPN or Proxy
-
Temporarily disable any VPN or proxy settings that may interfere with network access.
5. Update Firmware
-
If you can access the extender’s interface, check for firmware updates under the “Advanced” tab.
If the web-based setup doesn’t work, consider using the Nighthawk app:
-
Download and install the app from your device’s app store.
-
Open the app and follow the instructions to detect and set up your extender.
The app is often a more user-friendly alternative to the mywifiext setup wizard.
To avoid future problems, follow these tips:
-
Place the Extender Correctly:
-
Ensure the extender is placed within the router’s signal range for optimal performance.
-
-
Regularly Update Firmware:
-
Periodically check for updates to keep your extender running smoothly.
-
-
Use Correct URLs:
-
Bookmark mywifiext.net for easy access and avoid typing errors.
-
-
Secure Your Network:
-
Change default login credentials to prevent unauthorized access.
-
Even though, the process of resetting your Netgear device and getting into the mywifiext setup wizard need not be difficult at all. Here the user can read how to solve common problems with mywifiext and successfully perform the mywifiext.net setup. Maintenance and upgrade will help the extender to provide the reliable WI-FI connection for the entire house or office.
What's Your Reaction?
 Like
0
Like
0
 Dislike
0
Dislike
0
 Love
0
Love
0
 Funny
0
Funny
0
 Angry
0
Angry
0
 Sad
0
Sad
0
 Wow
0
Wow
0