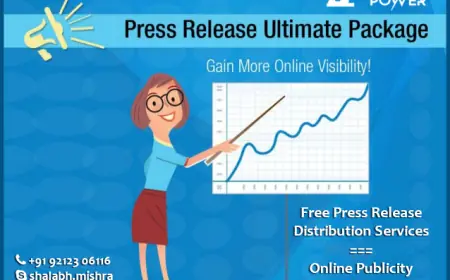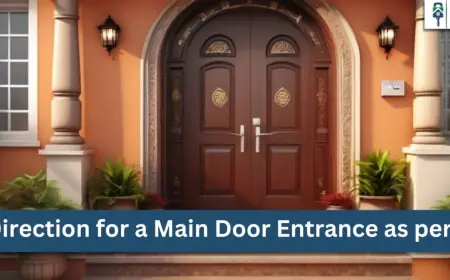Transfer FTM 2019 To A New Computer
To transfer FTM 2019 to a new computer, start by installing Family Tree Maker (FTM) 2019 on the new device using the original installation file or by downloading it from the official website. Next, deactivate the software on the old computer by going to Help > Manage FTM Account > Deactivate. Then, create a full backup of your family tree by opening FTM 2019, selecting File > Backup, and saving the file to an external drive or cloud storage. On the new computer, restore the backup by selecting File > Restore from Backup and choosing the saved file. Finally, reauthorize FTM 2019 using your activation key to complete the transfer.

If you are looking to transfer FTM 2019 to a new computer, the process requires careful steps to ensure all your data, trees, and settings are moved correctly. Family Tree Maker (FTM) 2019 is a powerful genealogy software used to document family history, and migrating it to a new system involves both software installation and data backup.
Step 1: Backup Your FTM 2019 Data
Before transferring FTM 2019 to a new computer, create a full backup of your family tree files. Open FTM 2019 on your old computer, go to the File menu, and select Backup. Ensure you check the boxes for Media files, Historical events, and Web links to preserve all linked content. Save the backup file to an external storage device or cloud storage.
Step 2: Install FTM 2019 on the New Computer
To proceed with the transfer of FTM 2019 to a new computer, download the software from the official Family Tree Maker website or use your original installation media. Install the program and activate it using your existing registration details. If you don’t have your activation key, you may retrieve it from the software provider.
Step 3: Restore Your Family Tree
Once FTM 2019 has been transferred to the new computer, you need to restore your backup. Open the software, go to File > Restore, and select the backup file you created earlier. This will reinstate all your family tree data, media, and associated files.
Step 4: Sync with Ancestry or FamilySearch
If your family tree was synced with Ancestry.com or FamilySearch, log in to your account and re-establish the synchronization. This ensures that any changes made on the old system reflect on the new one after the transfer of FTM 2019 to the new computer.
Step 5: Verify and Troubleshoot
After completing the FTM 2019 transfer to the new computer, verify that all files and media are intact. Open your tree and check that images, documents, and historical records are correctly linked. If you encounter issues, refer to the FTM support website for troubleshooting.
By following these steps, you can successfully transfer FTM 2019 to a new computer while maintaining the integrity of your genealogy data.
What's Your Reaction?
 Like
0
Like
0
 Dislike
0
Dislike
0
 Love
0
Love
0
 Funny
0
Funny
0
 Angry
0
Angry
0
 Sad
0
Sad
0
 Wow
0
Wow
0