How to Shift Emails form Mac Outlook to iCloud - 2024
In this blog, we will explain the importation of OLM to iCloud on Windows. We will discuss the two approaches: Professional way and the manual approach
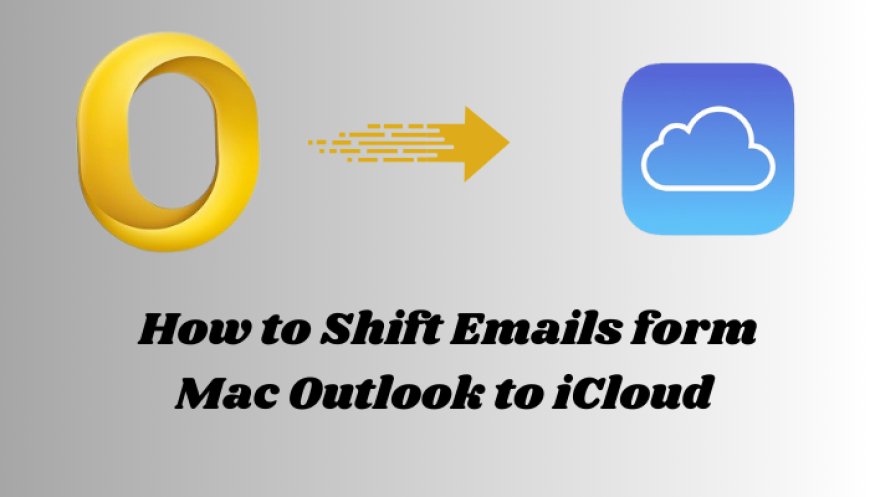
Summary: In this blog, we will explain the importation of OLM to iCloud on Windows. We will discuss the two approaches: Professional way and the manual approach. Finally, we will recommend you the finest solution for you. Let's start the blog with the main advantages of importation of the OLM file into iCloud.
Reasons for Converting OLM file to iCloud
While Apple gives iCloud as cloud storage, Microsoft Outlook for Mac uses the OLM file format. The advantages connected with the import of OLM files in iCloud are:
- More user-friendly, iCloud;
- Various features and advantages in it;
- Outlook data can be accessed across different devices;
- Outlook data can be backed up in iCloud.
Manual Steps to Import OLM in iCloud
You can import OLM contacts to iCloud manually by converting the OLM file to a vCard file and then importing the vCard file into iCloud.
Step 1: Convert Mac OLM files to vCard format
- Start your Mac and open Outlook.
- In the Tools section, select Export.
- Now, select all the contacts you want to export
- Click Save to start the downloading process.
- Once the conversion process completes, a prompt will appear to the user; click the Finish button.
Creation of a vCard/ VCF file happens with the OLM data. Now the vCard file needs to be imported into the iCloud account.
Step 2: Sign in to iCloud and Import vCard file.
- Access iCloud.com and log in by providing Apple ID.
- Choose Contacts and click the gear icon available on the lower left side.
- Click Import vCard and select the vCard file stored earlier.
- Click Open to start importing contacts into iCloud.
No doubt the above-mentioned procedure can surely import OLM to iCloud, but you must consider its limitations.
Limitation of the Manual Method
- The manual method may be lengthy and prone to errors.
- It only imports contacts; emails, calendars, and other Outlook data can't be imported by it.
- In the case of large OLM files, it may not be supported.
- Conversion of a single file at a time can only be done through this method.
You can use the following method to avoid facing any issues during conversion. It's fast and secure and thus is the recommended way to do so.
The Easiest Way to Import OLM Files to iCloud
Emails, contacts, and calendars are easily imported to iCloud with the help of Softaken OLM to IMAP Migration Software. This utility provides the easiest way for bulk importing several OLM files in a few clicks. The utility converts OLM files that can be produced by any version of Mac Outlook. Furthermore, it does not require the installation of Outlook on your computer to help you in performing the conversion task. Key Features of the OLM to IMAP Converter
This tool contains various features that permit you to perform the conversion of OLM files. Some of those are:
- Allows bulk conversion of OLM files.
- Allow users to select specific Outlook data; for example, contacts, calendars, emails, etc.
- It easily converts large-sized OLM files.
- All versions of MS windows are Compatible.
Conclusion
Any user can easily shift their OLM files to iCloud by going through this blog, and getting out of the problem. This blog describes two methods one is the expert solution that utilizes the OLM Converter and another is the manual process. But not every user can take advantage of the manual method, so we recommend using the expert method. While this tool is capable of importing all data, including emails, calendars, and contacts, from the OLM files, the manual technique is able to import only contacts. You can, therefore, select the method for uploading OLM to iCloud by looking at what your needs are.












