Is It Possible to Repair the OST Files for All Outlook Versions?
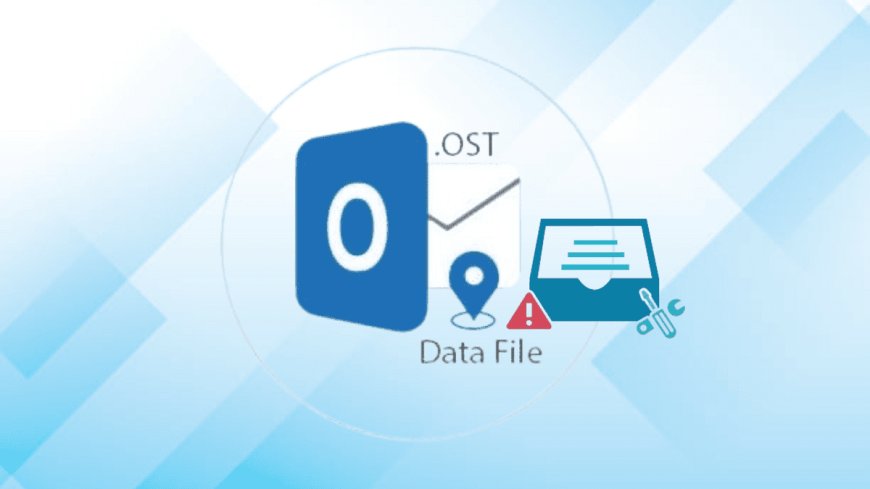
Outlook saves copies of its users' emails, calendars, events, and other data in files called OST files. Users experience problems with corrupted OST files for a variety of frequent reasons. Therefore, in order to recover their OST files free of corruption, users must search for techniques to repair OST files. Users must perform this action since a corrupted OST file may result in more significant problems. Most often, users lose access to the data in an OST file, necessitating OST file repair.
Users will discover a few solutions below to finish this repair procedure. We'll provide both the manual method and expert solutions for fixing Outlook's.ost file in this blog. Hence, study this blog post through to the conclusion and comprehend each step to do this assignment successfully.
Common causes for the corruption of OST files
Let's first examine some typical sources of corruption before learning about the treatments. Readers can comprehend the rationale by reading the points below.
1. One of the most frequent causes of corrupted OST files is an unexpected power outage.
2. In addition, the size of the OST file may also be a factor in consumers' corruption problems.
3. You may have OST file corruption problems if you unintentionally erased a file or folder from your Exchange profile.
There can be further causes for it; therefore, users should understand how to fix OST files in the Outlook application. Let's go to the methods for carrying out this repair procedure.
Multiple methods for repairing the.ost file in Microsoft Outlook
We'll discover the many steps involved in finishing the OST file repair process. In general, we favor manual methods for fixing Outlook OST files. To do this work, manual approaches are a little complicated. In order to obtain a simple functional method for doing this activity, we have additionally supplied automated software. We will now discuss the two simple manual approaches for doing this assignment as we begin the analysis of manual procedures. Let's examine each solution's complete, step-by-step operation.
What are the two manual ways for repairing OST files?
We will launch the ScanPST.exe application to begin the manual technique. For repairing corrupted OST files on your computer, Microsoft offers the ScanPST.exe tool. You may use this tool with both PST and OST files. Let's find out how users may perform this operation by using this software.
Method 1: Using the ScanPST.exe tool to repair OST files.
1. In order to begin, users must first close the Outlook application. Prior to commencing the procedure, ensure that any Outlook-related processes are closed.
2. The ScanPST.exe tool should then begin to appear on your computer. This utility can be found on your system by using the screenshot below.
3. Next, double-click the ScanPST.exe (Inbox Repair Tool) file to begin its use.
4. Select the OST file that has to be repaired by clicking the Browse option.
5. Next, press the Start button to launch the OST file scanning application.
6. After the scanning procedure is over, the utility will reveal all of the information.
7. If you discover any problems, click the Repair option to fix them.
8. Open Outlook after completing the aforementioned procedures to see if the problem has been fixed.
Limitations: This tool helps users in fixing small OST file corruption issues. Users will need to look into alternative options if the OST file is seriously damaged in order to complete this process. Furthermore, users may need to repeat the OST file repair process if this program fails at any point.
Method 2: Using Outlook to recreate the OST file
If the previous procedure doesn't work to resolve the problem, you may manually repair OST files with this method. Complete this work by following the instructions listed below.
1. Start by closing down the Outlook application and any associated tasks.
2. Next, restart Outlook on your computer.
3. Go to File > Account settings > Data files > Open File Location and then click on it.
4. To edit the file's name, please right-click on it.
5. Next, choose Windows by tapping on it, then locate and click the Control Panel to open it.
6. At this point, choose Mail and then Tap Show Profiles.
7. In order to create a new profile, you must then click the Add button.
8. After giving the new Outlook profile a name, press the OK button.
9. Next, input the email address and user name. Create a new password for the just established profile as well.
10. Click the Finish button to create the new profile.
11. After that, launch Outlook and choose the just made profile.
12. Outlook will begin generating a new OST file in place of the previous one.
13. Following that, Outlook will begin to synchronize your information with the Exchange Server.
14. Once the synchronization process is finished, you may utilize the Outlook program.
Limitations: Users may lose some data if they choose to manually restore OST files using this approach. Moreover, completing the task using this approach might take some time. In that case, users will need to use a specialist tool to quickly and securely do this task.
Method 3: Utilizing a reliable third-party application to restore OST files
Users are often forced to seek expert assistance when the preceding method fails. We thus suggest users to utilize the OST Recovery Software to fix. ost files in Outlook. This application allows users to handle many huge OST files with only one click. All of the data, including tasks, journals, contacts, emails, and more, may be easily recovered from the damaged OST files as well.
Using this utility, users may repair.ost files without sacrificing folder hierarchy or email integrity. The data from the recovered OST files may also be saved by users to various file formats, such as PST, EML, MSG, MBOX, and HTML. This software recovers multiple OST files produced by Outlook 2019, 2016, 2013, 2010, 2007, 2003, and Exchange accounts, among other versions.
Procedures for Outlook OST file recovery:
1. Set up and launch the OST Recovery Software.
2. To add an OST file or OST folder from your system, use the browse option.
3. Select what to restore after viewing the contents of the OST file.
4. Choose the file format in which you want to save the recovered OST data.
5. Choose an output location to store the generated file.
6. To begin the OST file recovery procedure, click the process button.
Summary
Many methods for repairing Outlook OST files have been offered by this blog. There are several issues with the ScanPST.exe program that might complicate the repair process. As a result, users may use the expert tool for an instant and effective operation.

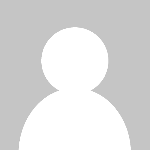 charlesjames
charlesjames 










