How to Test Animation in Unity: A Step-by-Step Guide
Testing animations in Unity is a crucial part of game development. It ensures that your characters and objects move smoothly and behave as expected, leading to a more immersive and polished experience for players. Whether you're working with 2D sprites or 3D models, Unity’s animation tools make it easy to test, preview, and refine animations before final implementation.
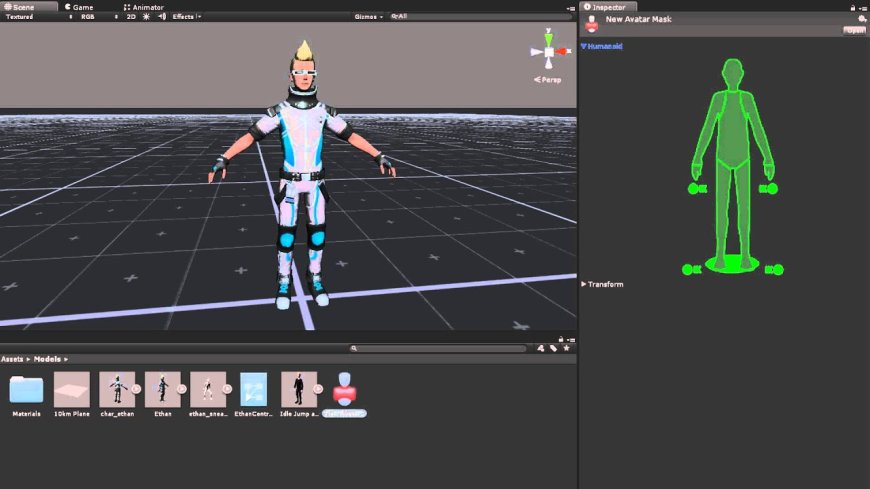
In this guide, we’ll walk you through the process of how to test animation in Unity, ensuring everything runs as smoothly as possible in your project.
Why is Testing Animation in Unity Important?
Animations bring life to your game characters, objects, and environments. Testing these animations allows you to:
- Identify timing issues (animations running too fast or too slow).
- Ensure smooth transitions between animation states (like walking to running).
- Catch and fix glitches or bugs in character movements before they become a problem in gameplay.
By thoroughly testing your animations, you can make sure that everything looks and feels right, providing a seamless experience for players.
Step 1: Prepare Your Project for Animation Testing
Before testing animations, make sure your Unity project is set up properly:
- Import Your Character or Object: Whether you're using 2D sprites or 3D models, make sure your character or object is imported and properly set up in your Unity project.
- Animation Clips: If you haven't already, create or import animation clips that contain specific movements like walking, jumping, or idle animations.
These are the basics you need to get started testing animations.
Step 2: Create an Animator Controller
To test animations in Unity, you’ll need to use the Animator Controller. This controller lets you manage and test different animations for a character or object.
- Create an Animator Controller: Go to the Project window, right-click, and select Create > Animator Controller. Name it (e.g., “CharacterAnimator”).
- Assign to the Character: Drag and drop this Animator Controller onto the character or object in the Hierarchy window.
The Animator Controller will manage all animation states for that character or object, including how it transitions between animations like walking, running, or jumping.
Step 3: Import and Set Up Animation Clips
Once your Animator Controller is in place, it’s time to import and assign animation clips.
- Add Animation Clips: In the Animator window, right-click and select Create State > Empty for each animation state (e.g., walk, jump, idle). Assign each animation clip by dragging it from the Project window into the appropriate state in the Animator.
- Set Default State: Right-click the animation clip that you want to be the default (such as Idle) and choose Set as Default. This will be the animation that plays when no other actions are triggered.
Now, you have animations assigned to your object or character, and you can start testing how they interact with each other.
Step 4: Create Transitions Between Animations
Creating smooth transitions between different animation states is key to a natural movement flow.
- Create Transitions: Right-click on one state in the Animator (e.g., Idle) and select Make Transition. Drag it to another state (e.g., Walk). This will allow Unity to switch from one animation to the other.
- Set Conditions: In the Inspector window, add conditions for each transition. For example, a “speed” parameter can be used to transition between Idle and Walk based on how fast the player is moving.
Smooth transitions are important to avoid jerky or unnatural movements between animations.
Step 5: Testing Animation in Play Mode
With everything set up, you can now test your animations in Unity’s Play Mode.
- Enter Play Mode: Press the Play button at the top of Unity. Your scene will start running, and you can test how animations behave in real-time.
- Use Controls: Depending on your setup, control your character or object and watch how it transitions between different animations. For instance, if you press a key to make your character walk, the walk animation should play.
Pay close attention to how the animations look and feel. If transitions seem abrupt, or the timing feels off, you'll need to make adjustments.
Step 6: Use Animation Preview for Quick Testing
If you don’t want to fully enter Play Mode, Unity offers a quick way to preview animations.
- Select Character or Object: Click on the object or character you want to animate.
- Open Animation Window: Go to Window > Animation > Animation. This window lets you scrub through different frames of an animation and preview how it looks.
- Play Preview: Click the Play button in the Animation window to see a preview of your animation.
This feature is great for testing without needing to go into Play Mode every time, saving you time during development.
Step 7: Debug and Fine-Tune Animations
Once you’ve run through your animations, you may encounter some issues that need fixing. Here’s how to troubleshoot and fine-tune your animations:
- Adjust Transition Durations: If transitions are too fast or too slow, adjust the transition duration in the Animator. A longer duration can make transitions smoother, while a shorter one creates a more sudden switch.
- Modify Speed of Animation Clips: If an animation plays too quickly or too slowly, you can change its speed in the Animator window by selecting the clip and adjusting the Speed parameter in the Inspector.
- Fine-Tune Parameters: Parameters like “speed” or “jump height” can be fine-tuned to make your animations feel more responsive and realistic.
By tweaking these settings, you can ensure your animations flow smoothly and look natural in the game.
Step 8: Test Animation Events (Optional)
Animation events allow you to trigger certain functions during an animation, such as playing a sound or triggering a game mechanic.
- Add an Event: Open your animation clip in the Animation window, and move the playhead to where you want the event to occur.
- Assign a Function: Click the Add Event button, and in the Inspector, choose the function you want to trigger (e.g., sound effects or particle effects).
This feature can be helpful if you want certain actions to happen at specific points during your animation.
Conclusion
Testing animations in Unity is a vital part of game development. By setting up an Animator Controller, creating smooth transitions, and thoroughly testing your animations in Play Mode or using the Animation Preview, you can ensure your animations work as intended and look great in your game.
Mastering how to test animation in Unity will help you create more polished, fluid gameplay, whether you're working on a 2D platformer or a 3D adventure game.
By taking the time to test and refine your animations, you’ll avoid common pitfalls and provide players with a more engaging, immersive experience.

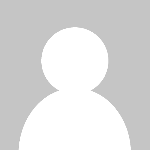 askarihumbly
askarihumbly 










