Freely Export Bulk XLS Sheet Contacts List to VCF/vCard Format
To prevent any type of data loss issue, it is advised that you carefully and progressively follow the steps provided.
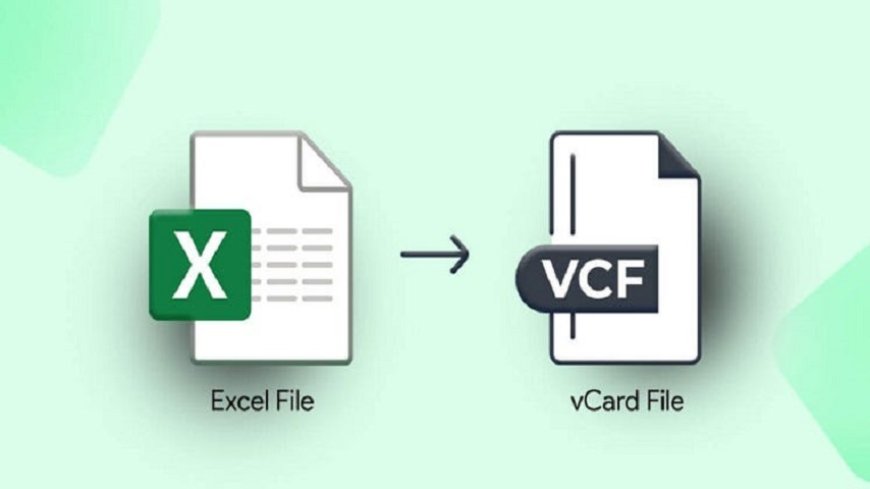
The primary subject at hand is how to convert contacts from Excel to vCard. Therefore, the answer is that there are two ways to convert Excel contacts to vCard file format: an automatic technique and a manual method. To prevent any type of data loss issue, it is advised that you carefully and progressively follow the steps provided.
Method 1: Manually export Excel to vCard
With Windows OS, you can convert Excel file contacts to vCard; however, note that this approach will not allow you to produce a single VCF for all of your Excel contacts. You will thus receive many vCards (based on the quantity of Excel contacts).
Warning: Some of you can find this procedure complex as it is lengthy and time-consuming. If so, you can choose the second course of action.
Step 1: Create a CSV File From Your Excel File
You can start step two and skip this step if your contacts are already recorded in a CSV file. If your contacts are stored in a different Excel file format—such as.xls,.ods, etc.—then adhere to the instructions below:
- Select Offline after opening your Excel file.
- Choose other formats under Save As.
- To store the result in CSV, browse the desired location.Make a text CSV file (*.csv) out of this file.
- Your Excel file will then be converted to a CSV file format after that.
Step 2: Open Your Windows Contacts and Import CSV
Now, to convert contacts from Excel to vCard, you must import the generated CSV file into Windows Contacts. Here's how to accomplish it:
- Select contacts by clicking on Start.
- Select the import menu item.
- To use CSV (Comma-Separated Values), select it.
- To import, choose Browse.
- Choose the CSV file stored on your computer.
- After selecting Next, map each field.
- In the end, select Finish.
If the import goes through without a hitch, all of your CSV contacts will be stored as vCards in Windows Contacts.
Step 3: From Windows Contacts, export vCard
Lastly, you must export your Windows vCard contacts. To accomplish this, follow these instructions:
- Select all of the necessary connections by using the Ctrl button.
- Select vCards (the VCF file folder) by clicking on Export.
- Click the Export button and select a vCard destination.
- Select OK.
- After that, you'll discover that Windows Contacts has all of your CSV contacts stored as vCards.
Following that, you can import and use these vCards from other programs or email clients that support vCards.
Software Technique for VCF File Format Conversion of Excel Contacts:
To easily convert many Excel contacts to VCF file format, try the WholeClear Excel to VCF Converter Tool. Any version of Windows, including Windows 11, Windows 10 S, Windows 10, Windows 8/8.1, Windows 7, Windows Vista, Windows XP, Windows 2000, and so on, can be used to obtain this program. Once the conversion process starts, there is no possibility of data loss. The utility will begin converting XLS to VCF and open all original Excel files. Every user has the opportunity to save their exported data at the specified desktop location using this program. Download the tool's demo version for free.
Users' Most Common Questions:
Is it possible to import contacts to my phone more easily by converting Excel to VCF?
Indeed, sharing VCF with other users would be simple if you exported the contacts from an Excel sheet.
How can I effectively convert a large batch of Excel contacts to VCF?
The WholeClear Excel to VCF Converter makes it simple for users to convert many Excel contacts to VCF files. Batch Excel sheet contacts can be easily converted to VCF using the program.












