Effortless Guide to Merging Outlook PST Files without Data Loss
Always a source of annoyance is routinely frustrating maintenance of many PST files in an MS Outlook account. Actually one of the main reasons Outlook file corruption exists is due to huge PST files. Reducing data loss or corruption as well as security risks depends only on merging the PST files
Always a source of annoyance is routinely frustrating maintenance of many PST files in an MS Outlook account. Actually one of the main reasons Outlook file corruption exists is due to huge PST files. Reducing data loss or corruption as well as security risks depends only on merging the PST files. Users can either merge Outlook PST files manually depending on their inclination or with a third-party PST Merge Software. This blog aims to give specifics regarding PST files their importance the instructions for using the Outlook PST Merging Tool and the relevance of the Microsoft PST merging method.
Why Should We Be Combining the Outlook PST Files?
One of the most widely used email client programs Microsoft Outlook is equally employed by small and large businesses for information distribution. Clearly in responsibility of obtaining and forwarding many files is the normal user who might cause data loss or corruption. By allowing administration and the search for the necessary answers integrating the Outlook data files will thus help to solve this problem.
Combining your old or preserved PST files is further encouraged by the Microsoft Outlook email account. Combining all of the many email accounts the user opens under this email application is a wise idea. Every email account links a personal storage file (PST) to the account acting as a data file. Many PST files are generated for multiple email accounts which results in a disorganized workload and slows down Microsoft Outlook.
Easy Handy Methods to Combine Several PST Files Into One
Two steps of work will enable you to consolidate several PST files into one file
-
Create a blank Outlook PST file entirely fresh from beginning.
-
PST files can be imported into just-created blank PST files.
Step 1- Create an Absolutely Blank Fresh Outlook PST File
-
Start the Microsoft Outlook installation on your PC.
-
Press the More Items choices button following selection of New Items from the Home menu last select Outlook Data File from the icon list.
-
Create or open an Outlook data file in the shown window select a location to save the new PST file then click OK.
Step 2- Import PST Files into an Empty PST File Just Generated
Once the file-creating procedure ends click the Import option in Microsoft Outlook to sequentially import each PST file into the new PST file. Choose an import PST File choice using the very basic instructions below
-
Press the Open tab after choosing the Import option off the File menu.
-
Click the Next button after selecting Transfer from another application or file in the Dialogue Box.
-
Choose Outlook Data File (.pst) from the window displaying the Import a file directions then click the Next button at this stage.
-
Click the Browse button located at the bottom of the screen to select the PST file you want imported into a new PST file. Select additional alternatives (if necessary). Click the Next button to forward.
-
Now choose the email folder—of the PST file you have chosen—that you wish imported into a new PST file. Apart from clicking the Finish button you can also select more settings (if necessary).
Once the starting process has been successful importing PST files into newly created PST files will start.
Limitations and Constraints of the Manual PST Merge Approach
Although the manual approach of combining Outlook PST files has several limitations the following are some of the ones underlined below
-
The manual procedures will be totally determined by the size of the PST file as well as the number of PST files you want to merge.
-
For a rookie user the manual approach is somewhat long and simple yet it can cause confusion trying to apply.
-
The fix offers no perfect method to combine PST files without data loss.
-
Corrupted or hacked PST files are not supported by this application.
Professional Solutions to Merge Outlook PST Files
The Outlook PST Merger program is the most reliable and well-known approach to combine several Outlook PST files into one. Moreover fit for both ANSI and Unicode files it provides three methods—Merge contacts Join PST and Merge PST—for combining PST files in Microsoft Outlook. Using this program you will be able to combine a large number of contacts from Outlook with other contacts. In addition to being compatible with every version of Microsoft Outlook and operating systems based on Microsoft Windows this program guarantees the confidentiality of the data to be stored.
Methods of Integrating Outlook Data Files
-
Start the Outlook PST Merger Tool on your PC in administrator mode (recommended here).
-
Next add the many PST files maintained on your PC.
-
There is a merging option available in the program. Choose the one that most exactly meets your demands.
-
Assign the produced PST file the password and name.
-
Starting the merging process requires first pressing the Next button.
-
It is now abundantly evident that the few PST files have been merged successfully.
Final Notes
I have gone into great length in my blog post on how Outlook's manual method of combining many Outlook PST files into one file works. Should you find it difficult to efficiently merge your PST files you could desire assistance from an outside tool such as Outlook PST Merger Software. This program should create a security password meant to prevent incorrect usage of your merging files.

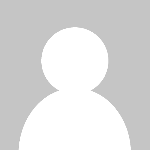 Isabella Green
Isabella Green 










