Move MBOX Mailbox to PST for MS Outlook
You will comprehend how I Move MBOX Mailbox to PST for MS Outlook after reading this. I have created this post with consideration for both the latest and older versions of Outlook.
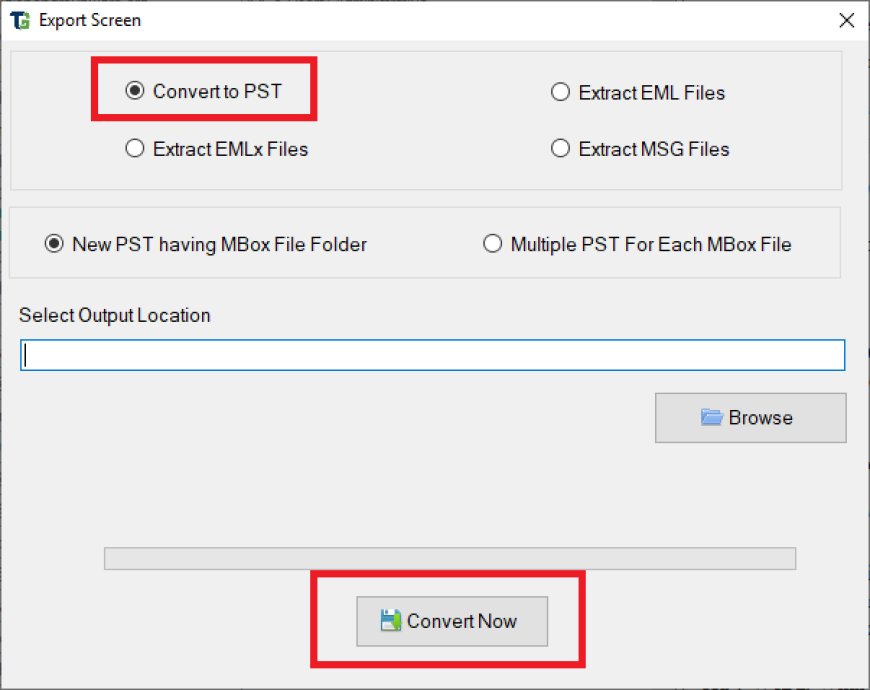
Are you trying to find an answer to this as well? If so, read this post to get the most out of your mailbox. You will comprehend how I Move MBOX Mailbox to PST for MS Outlook after reading this. I have created this post with consideration for both the latest and older versions of Outlook. Therefore, whichever version you are using, this will still be beneficial to you.
What file formats are MBOX (.mbox) and PST (.pst)?
- MBOX: Messages and attachments are the only things stored in this basic text mail format. The user just receives the email and the attachments as a result of that conversion. You will have to export the Contacts and Calendars data separately. There are many email applications available that support the .mbox file extension in this era of email management.
- PST: In Microsoft Outlook, it saves every item in the mailbox, including calendars, contacts, tasks, and more. Additionally, users can place a password in it to guard against illegal access. Only the .pst and .msg file types are supported by Outlook. Consequently, the user looks for a way to convert MBOX files for Outlook 2019, 2016, 2013, 2010, 2007, & older versions to PST or MSG files.
What knowledge is necessary before converting MBOX files to PST files?
The experience with the manual way can be summed up as follows, which you should be aware of if you decide to move further.
- The computer has to have Outlook and the associated MBOX email client installed and configured. Setting them up in the same system will help you.
- In some manual ways, you need a strong internet connection.
- Comply with the steps to divide huge MBOX files into more manageable mailboxes.
- A lot of patience and time are needed for this process.
- Should you own a priceless mailbox, save a copy as a backup.
How can I manually convert MBOX to PST?
You can only import and convert MBOX files to Outlook PST format using this approach with Outlook 2010 or later.
Read this for the previous iteration: Export an MBOX file by hand into Outlook PST
Step 1: Set up an IMAP account and create a Gmail account.
Email may be transferred from MBOX to Outlook via Gmail. Thus, we'll set up a Gmail account and activate IMAP first.
- To access your Gmail account, first open it.
- Then, click the Gear symbol in the right corner.
- Next, select the See All Settings >> Forwarding and IMAP/POP tab.
- Finally, locate and enable IMAP under IMAP access.
· •Scroll down and choose Save Updates.
Step 2: Create a New Password for the App to be Set Up.
Gmail will begin offering the New App Password option for creating an account in July 2022.
- Select the icon for your Gmail profile >> Activate two-step verification by scrolling to the Security page and selecting Manage Your Gmail Account.
- Click on Generate New App Password, which appears immediately below this option if it has already been activated.
- Proceed with the wizard, choosing Mail for the app and Windows for the device, then clicking Generate.
- Copy the code and save it.
Part 3: Launch an MBOX-based email client to create a Gmail account.
We require the MBOX file's corresponding email client for this section. If it's not available, install, set up, and import MBOX data into it before proceeding.
- Click on Add Mail Account >> after opening Thunderbird and selecting Tools > Account Action. Complete the Gmail details, copy the new app password, and click "Continue."
· The setup will take a few minutes to be finished..
Section 4: Drop Emails into the New Folder by Drag and Drop
- In Mozilla Thunderbird, create a new folder beneath the Thunderbird Gmail account. Emails can now be dropped and dragged into this folder.
It will sync with a label immediately to your Gmail account.
Part 5: Create a New App Password for Gmail to Outlook Again
- To create a new one, refer to part 2.
Part 6: Configure Outlook to Gmail Section 4: Drag and Drop Emails into the New Folder in Mozilla Thunderbird
- In Thunderbird, select Thunderbird Gmail and then create a new folder. You can now drag & drop emails into this folder.
It will instantly sync to your Gmail account with a label.
- Open Outlook, select the File tab, then click Add account.
- Next, select Manual setup and add server types.
- Complete the user's details:
- Server details: POP or IMAP
- Mail Server for Incoming Mail: pop.gmail.com OR imap.gmail.com
- Smtp.gmail.com is the outgoing mail server.
- Login details:
- If the "Test Account Settings" button appears, click it. If not, use the Next button. Click on more settings if you are experiencing any issues or errors.
- Select the first box on the Outgoing Server tab.
- Select the Advanced tab and adjust the server port based on the protocol.
- Test the configuration once more, go on, and complete.
As soon as the setup is finished, emails with attachments from MBOX will be moved to Outlook and the synchronization procedure will begin.
Conclusion of the manual technique
As I previously indicated, you can convert and open data from MBOX to PST using the previously mentioned method, but it will take a lot of patience to complete each step.
How can I use the automated program to Move MBOX Mailbox to PST for MS Outlook?
When people are unable to follow the manual process, the automated solution comes in handy. Large MBOX files can be quickly and easily converted to Outlook PST format, as is well known.
Try the ToolsGround MBOX to PST Converter Software, as we recommend it. It is a well-reviewed tool that can export the whole mailbox to PST and MSG file formats in a few easy clicks. Users can use the program to open MBOX files in Outlook 2021, 2019, 2016, 2013, 2010, and 2019.
- Export the MBOX file into a PST file. After downloading and installing the solution, run it on your Windows computer.
- To load the MBOX file using the browse button, click the Add file button.
- To begin batch migration, click the Export option when the mailbox has loaded.
- Decide on the PST file type.
- For every MBOX file, choose one PST file or more.
- Select the location to store the MBOX file locally, then click the convert now button.
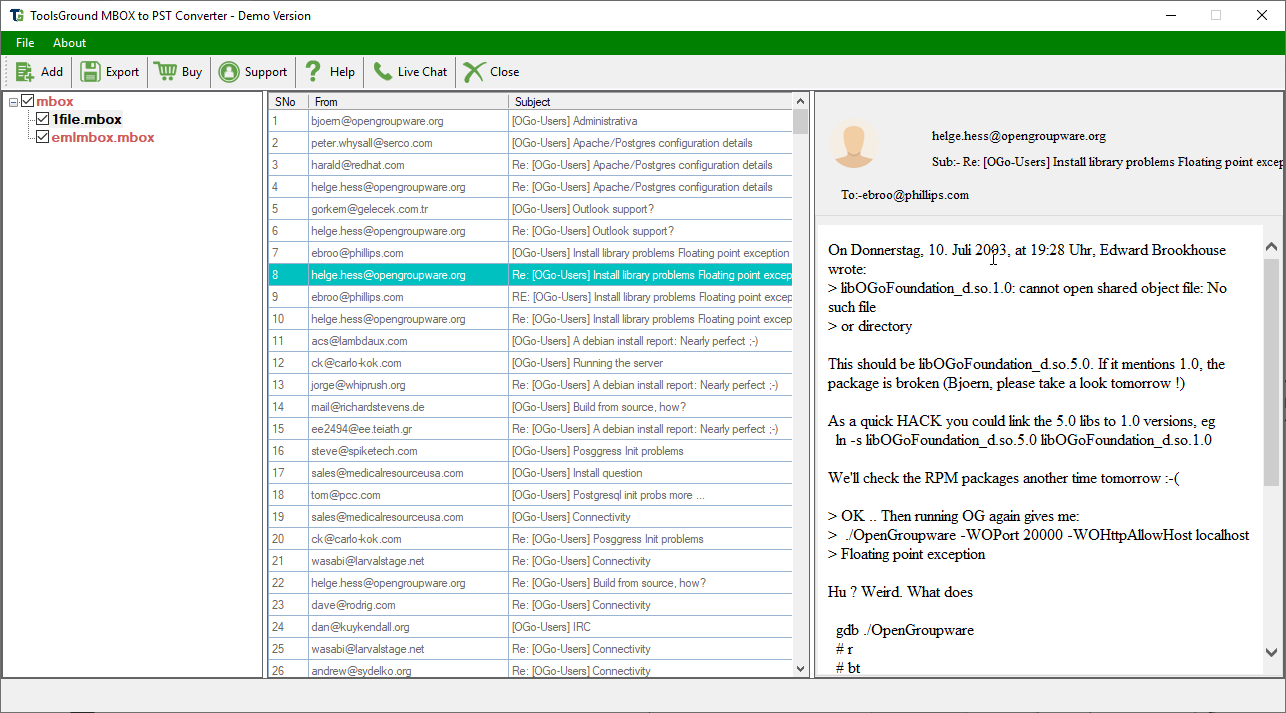
By using automated tools, this method makes it simple to convert MBOX files to PST files without the need to install any email clients.
Key and Extra Features of the MBOX file conversion utility
The tool offers several ways to convert MBOX files to Outlook PST format in addition to batch transfer.
- Save selected: Click the Save selected button after checking the box next to the email you wish to save.
- Find Mail: With the use of parameters like To, From, Cc, Bcc, Has, and others, you can find and convert crucial emails from MBOX to PST format.
- Save Individual Emails/Attachments: By using the right mouse button, the user can save any email or attachment.
- Export in Several Formats: The program allows users to export MBOX files to PST, EML, MSG, and more formats.
- Email preview: Click email to have it appear on the pane's right side.
Finally
For all MBOX users who are curious about how to Move MBOX Mailbox to PST for MS Outlook, this post is for you. To begin the transfer from MBOX to Outlook PST format, you can test the two approaches that work best for your mailbox. Prior to making a purchase, you can convert a few emails and confirm the software's legitimacy by using the trial version.

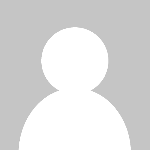 helen
helen 










