Migrating Your Outlook PST Files to an Office 365 Account: A Step-by-Step Guide
There are many methods by which a user can complete the job. Users can set up the OWA account in MS Outlook or import their Outlook PST file into O365 webmail using an application. Use Network Upload to complete the assignment in the Admin Center. Alternatively, you can use the automated tool to import PST to several Office 365 accounts at once.
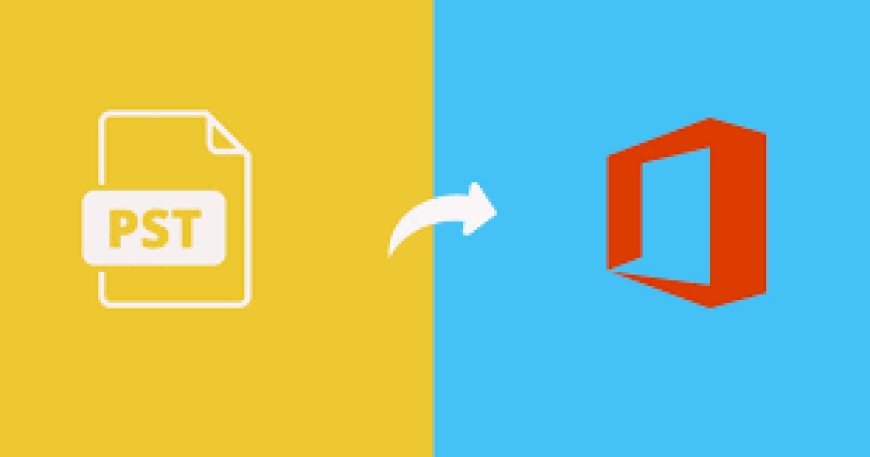
There are many methods by which a user can complete the job. Users can set up the OWA account in MS Outlook or import their Outlook PST file into O365 webmail using an application. Use Network Upload to complete the assignment in the Admin Center. Alternatively, you can use the automated tool to import PST to several Office 365 accounts at once.
Note: The Network Upload demands extensive technical knowledge of Exchange Admin Center and Powershell commands. For new Office 365 users, it is advised that they engage an expert or utilize one of the two ways outlined below.
Solutions for Migrating Outlook PST to Office 365 Account
This blog provides explanations for these two procedures. Depending on your dependability factor, you can choose one of the following measures:
- Migrate a single user PST at a time using the Microsoft Outlook application.
- Using Automated Tool for Concurrent Migration of Multiple Accounts.
Technique 1: Set up an Office 365 Account in Microsoft Outlook.
This measure is compatible with the current three versions of Microsoft Outlook: 2019, 2016, and 2013. Users can use this email client to transfer e-mails, address book contents, and calendar mailboxes to their O365 account. The steps below will help you apply the solution in practice:
- Open the Microsoft Outlook program.
- Navigate to File and click Add Account. Enter your Office 365 credentials and enable the software to sync with all of the material accessible in O365.
- Now, export PST files from MS Outlook (normal Outlook account) and upload them to O365. This step is necessary if the PST source is not an orphan.
- When you've completed step (3), go to File >> Open & Export >> Import / Export.
- An import-export box appears, prompting you to pick from another application or file. Then, click Next.
- From the two choices shown, choose Outlook Data File (.pst) >> Next.
- Click Browse to continue the process of uploading PST to Office 365 webmail.
- Navigate to the place where the PST file is located, then pick it and click Open.
- Next, pick your Office 365 ID in the Import items into the same folder option.
- Finally, click Finish to begin uploading PST to Office 365 webmail.
Actual user question on Microsoft Forum: "I need to convert multiple PST files to an Office 365 user account. Someone advised a few days ago that I utilize Outlook's setup technique to move the PST. The issue, however, is that I need to move these PST files to various accounts. Because the setup time of the Office 365 account with Outlook is too lengthy, I cannot wait so long to transfer PST files. "Please provide another quick fix."
Solution 2: Directly Migrate PST Files to Office 365 Online.
The manual technique is straightforward and convenient for small quantities of data, but when big amounts are involved, the data's classification shifts to harmful. Users can use the Softaken Mail Importer Tool to take it with them without any hassles. This solution resolves all issues when moving Outlook PST files to an O365 account.
Features of the Automated Tool
- Users can transfer numerous Outlook PST files to the O365 administrator or user account.
- Migration of emails, contacts, calendars, and tasks from a.pst file is supported.
- Creates a new folder on the O365 account to store imported Outlook items.
- Use an administrator account to migrate PST files to a shared mailbox.
- Use this program to import any kind of PST file into an Office 365 account.
- Data filter options for transferring mailboxes or specific data from PST to O365.
Tool quick action step (Admin Impersonation).
- Visit the official website to get the utility and install it on your PC.
- Enter the admin Office 365 account ID and password, then log in by checking 'Is Admin'.
- Use the Add File(s) & Folder option to browse the PST file that has to be moved.
- Manually map a PST file to the selected Office 365 account >> Next
- Choose a category of objects to move from PST files >> Import.
Conclusion
The article walks users through the steps for transferring PST files into their Office 365 webmail accounts. The Office 365 import solution is quickly accessible to the user. This is because the operation aims to transfer Outlook PST to Office 365 mailboxes immediately. One of the most appealing elements of this program is that it does not need Microsoft Outlook on the source machine.

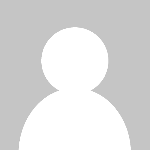 Renee Denesik
Renee Denesik 










