How to Set Up a Dual Monitor System for Gaming and Work
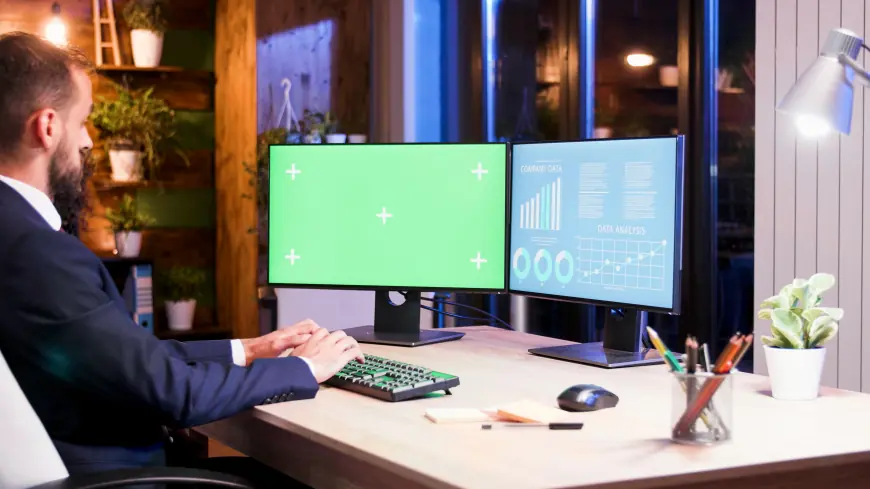
Are you ready to take your productivity or gaming experience to the next level? Setting up a dual monitor system can enhance your workspace and immerse you in your favorite games like never before. Whether you're multitasking for work or enjoying seamless gaming, a dual monitor setup is both practical and fun. Here's a simple, step-by-step guide to help you set up your dual-display system efficiently.
Why Choose a Dual Monitor Setup?
Before we dive in, let’s talk about why a dual monitor system is a game-changer:
-
For Work: Boosts productivity by allowing you to multitask with ease. Think video calls on one screen and project files on another.
-
For Gaming: Enhances immersion by extending your field of view or letting you game on one screen while streaming or chatting on another.
Now, let’s get started!
Step 1: Choose the Right Monitors
The key to a great setup starts with selecting the right monitors. Consider these factors:
-
Screen Size and Resolution: Opt for monitors with similar sizes and resolutions for a consistent experience. A resolution of 1080p or higher works great for both work and gaming.
-
Refresh Rate: If gaming is your priority, choose monitors with a higher refresh rate (120Hz or more) for smoother visuals.
-
Adjustability: Monitors with adjustable stands for height, tilt, and rotation offer better ergonomics.
Step 2: Gather Your Equipment
Here’s what you’ll need for your dual monitor setup:
-
Two monitors
-
A computer or laptop with a graphics card that supports dual displays
-
Necessary cables (HDMI, DisplayPort, or VGA depending on your monitors and PC)
-
A monitor stand or mount (optional, for better organization)
Step 3: Check Your Ports
-
Examine your computer and monitors to see which ports are available. Most modern monitors use HDMI or DisplayPort.
-
If your PC doesn’t have enough ports, consider using a docking station or a USB-to-HDMI adapter.
Step 4: Position Your Monitors
-
Ergonomic Placement: Align both monitors at eye level to reduce strain.
-
Primary vs. Secondary Monitor: Decide which monitor will be your main display. Position it directly in front of you, with the secondary screen slightly angled.
-
Desk Space: Make sure your desk can accommodate both monitors comfortably.
Step 5: Connect Your Monitors
-
Plug the first monitor into your PC using an HDMI, DisplayPort, or VGA cable.
-
Repeat the same for the second monitor.
-
If you’re using a laptop, connect one monitor to the HDMI port and the other via a docking station or adapter.
Step 6: Configure Display Settings
-
For Windows Users:
-
Right-click on your desktop and select Display Settings.
-
Both monitors should appear in the display configuration window.
-
Drag and position the monitors in the correct arrangement (side-by-side, stacked, etc.).
-
Choose your primary monitor by selecting Make this my main display.
-
For Mac Users:
-
Go to System Preferences > Displays.
-
Select the Arrangement tab and align the monitors as desired.
Step 7: Optimize for Gaming or Work
-
For Gaming: Enable features like NVIDIA Surround or AMD Eyefinity to combine the monitors into one large display for immersive gaming.
-
For Work: Use tools like FancyZones (Windows PowerToys) to create custom window layouts for multitasking.
Step 8: Tidy Up Your Workspace
-
Use cable organizers to manage cords and keep your desk clutter-free.
-
Consider a dual monitor mount to save desk space and achieve a sleek look.
Step 9: Test Your Setup
Once everything is connected and configured, test your setup:
-
Open applications, move them between monitors, and adjust their placement.
-
For gaming, launch a game and see how the dual monitor setup improves your experience.
Tips for a Seamless Experience
-
Calibrate Colors: Match the color settings on both monitors for a uniform display.
-
Use Shortcuts: Learn keyboard shortcuts to move windows between screens quickly (e.g., Windows + Shift + Arrow for Windows users).
-
Keep It Clean: Regularly clean your screens for the best viewing experience.
Conclusion
A dual monitor system is an excellent investment for both work and gaming. With more screen space, you can multitask like a pro, improve productivity, and enhance your gaming sessions. Follow this guide to set up your system easily and enjoy the benefits of a versatile workspace.
So, whether you're slaying dragons or crushing deadlines, a dual monitor setup will elevate your experience and make every task more enjoyable!












