How to Export Excel to vCard (.vcf) File? Get the best solution
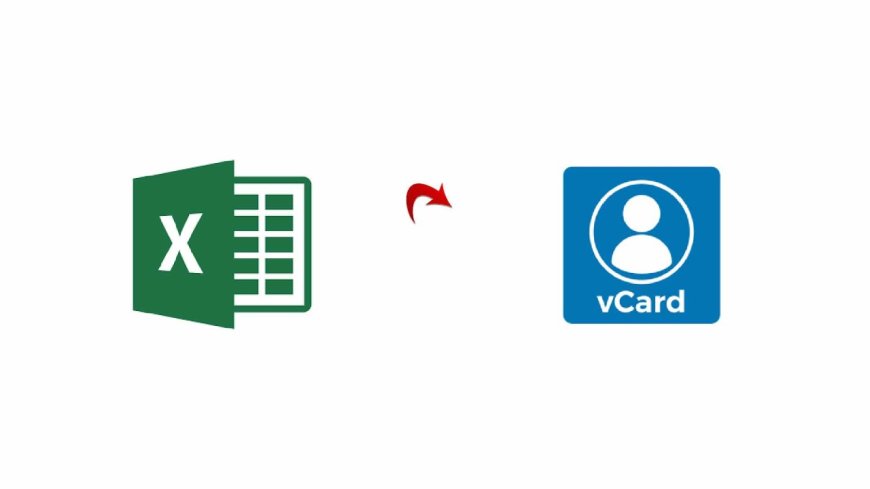
The majority of people use an Excel spreadsheet to manage their contacts; however, at the moment, we are forced to import contacts from Excel files into Thunderbird, Phone, Outlook, and several other programs and applications. Users are required to convert Excel contacts to the vCard VCF file format prior to importing them into other platforms, as none of these platforms support Excel files. This article will explain the most efficient method of converting Excel to vCard or VCF without the need for software.
Download Now
Description of vCard and its benefits
The standard for electronic business card file formats is known as vCard (VCF). Contact lists may be created and shared online using vCards, such as via email and instant messaging. Names, phone numbers, addresses, emails, photographs, URLs, logos, and other information are all provided. The vCard file format is supported by practically all devices, email clients, email services, and cloud services. After converting your Excel contacts to vCard format, you may import them into Thunderbird, Gmail, WhatsApp, Outlook, Android Phone, iPhone, and other programs.
Method for Manually Converting Excel to VCF file
There are three steps involved in the manual conversion of Excel contacts to vCard file format. To import contacts from the CSV file, convert Excel to CSV first, and then export contacts to the vCard file. Use these procedures to convert contacts from an XLSX file to a VCF file.
Method 1: Convert Excel to CSV
1. Start Excel and open the XLS/XLSX file.
2. Click the office icon.
3. Click Other Formats under Save As.
4. Choose where to store the.csv file.
5. Click Save after choosing CSV (comma-delimited) as the saving format.
6. If the workbook contains a large number of sheets, a notification is displayed. You must click OK to save the spreadsheet.
7. There is another notice displayed.
8. Select Yes to keep the workbook's format.
Method 2: A CSV file is used to import contacts
1. In the search field, type Contacts after clicking the Windows icon.
2. Choose the Import tab from the Contacts window.
3. In the Import to Windows Contacts dialog box, select CSV (Comma Separated Values) and click Import.
4. To locate the.csv file you created in Step 1, click Browse.
5. Click Next after selecting the.csv file.
6. Press the Finish button once the contact fields have been mapped.
Method 3: Export contacts to vCard
1. Return to the Contacts Window and select each contact you wish to convert to VCF format. Next, go to the Export tab.
2. From the Export Windows Contacts wizard, choose vCards (the folder containing.vcf files).
3. Finally, select the Export menu option. After selecting a place for the.vcf file, click OK.
This is an extensive approach that removes the need for software to convert Excel to vCard (.vcf).
Expert Solution for Converting Excel Contacts to vCard File
As you can see, finishing this laborious procedure takes some time. With the Excel to vCard Converter, you can easily convert contacts, in this case, from an XLSX file to a VCF file. This enables you to convert numerous XLS / XLSX files' contacts into vCard format. A vCard with all of the contact information—name, phone number, email address, and more—can be created from an XLSX file. Programs like as Thunderbird, Gmail, Outlook, and Phone may be easily opened by importing the converted VCF file.
Conclusion
In the article above, users may learn about many techniques for converting Excel files to vCard format. Furthermore, users may utilize the aforementioned third-party software to convert both individual and many Excel files to vCard format.

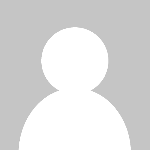 charlesjames
charlesjames 










