How to Copy Axigen Mail to Gmail – Working Guide
Learn how to copy Axigen Mail to Gmail by manual method & Axigen to Gmail tool that can copy emails from Axigen account to Gmail account.
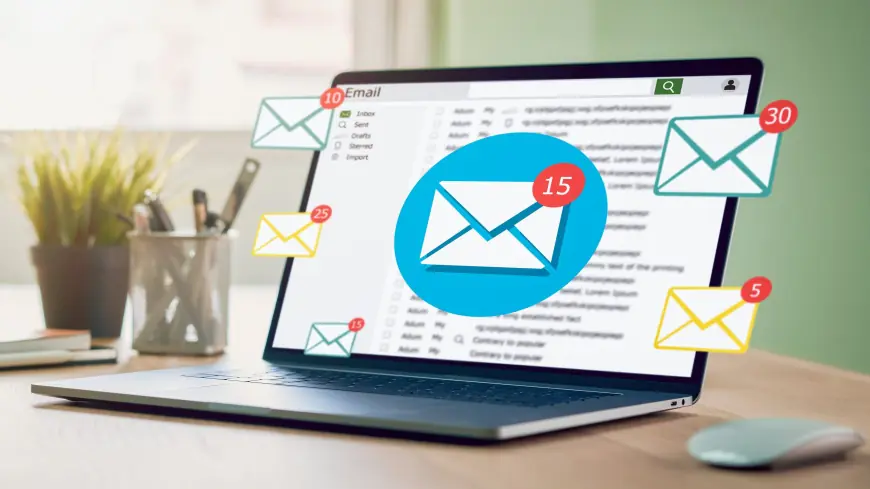
Email services are an integral part of modern communication, and migrating emails from one platform to another has become a common need. If you are using Axigen Mail and wish to copy your emails to Gmail, this guide will provide step-by-step instructions on how to copy Axigen mail to Gmail to help you with the transition. Whether you opt for the manual method or use an automated solution, we will walk you through the best approach.
Axigen Mail is an enterprise-level email server solution offering high security, reliability, and flexibility for businesses and individual users. It supports IMAP, POP3, and SMTP protocols and provides integrated email, calendaring, and collaboration features.
Gmail, developed by Google, is one of the most widely used email services globally, offering advanced spam filtering, cloud storage, seamless integration with Google Workspace, and a user-friendly interface. Migrating emails from Axigen to Gmail ensures better accessibility, enhanced security, and greater storage capacity.
Reasons to Copy Axigen Mail to Gmail
- Better Security – Gmail provides advanced security measures such as two-factor authentication and AI-driven spam filtering.
- Higher Storage Capacity – Gmail offers 15GB of free storage shared across Google services.
- Seamless Integration – Connects effortlessly with Google Drive, Calendar, and other Google services.
- Better Accessibility – Gmail is accessible from any device with an internet connection, making email management more convenient.
- Regular Updates and Support – Gmail continuously updates its features and security protocols for improved performance.
Manual Method to Copy Axigen Mail to Gmail
If you prefer a manual migration, follow these steps -
Step 1 - Enable IMAP in Axigen
- Log in to your Axigen Webmail.
- Go to Settings and enable IMAP access.
- Save the changes.
Step 2 - Configure Gmail to Import Axigen Emails
- Log in to your Gmail account.
- Click on the Settings (gear icon) and select See all settings.
- Navigate to the Accounts and Import tab.
- Under Check mail from other accounts, click Add a mail account.
- Enter your Axigen email address and click Next.
- Choose Import emails from my other account (POP3) and click Next.
- Enter the required details:
Username - Your Axigen email address.
Password - Your Axigen email password.
POP Server - Provided by Axigen (e.g., mail.yourdomain.com).
Port - 995 (if using SSL) or 110 (non-SSL).
- Check Leave a copy of retrieved messages on the server (optional).
- Click Add Account and wait for the emails to be imported.
Drawbacks of the Manual Method
- Time-Consuming – Large mailbox transfers can take several hours or even days.
- Risk of Data Loss – Errors in configuration can lead to incomplete or lost emails.
- Limited Filtering Options – No selective transfer option; all emails are copied.
- No Folder Structure Retention – Emails may lose their folder organization during migration.
- Technical Knowledge Required – Users need to configure POP/IMAP settings correctly, which can be complex for non-technical users.
How to Copy Axigen Mail to Gmail Account by Alternative Method
For a hassle-free and efficient migration, the CubexSoft Axigen Backup Tool is a recommended solution. This tool allows users to migrate Axigen emails to Gmail effortlessly while preserving folder structure and metadata.
Steps to Migrate Using Axigen to Gmail Tool
- Download & Install – Install the Tool on your system.
- Login to Axigen Account – Choose Axigen Mail and Enter your Axigen email credentials. Here, you can also choose batch mode or proxy server.
- Select Gmail as Destination – Choose Gmail as the output format.
- Apply Filters – Use filters like date range, subject, or sender to transfer only required emails.
- Start the Migration – Click backup and wait for the process to complete.
- Verify in Gmail – Once the migration is complete, log into your Gmail account and check your emails.
Conclusion
Migrating from Axigen Mail to Gmail ensures improved accessibility, security, and integration with other services. While the manual method is available, it comes with multiple drawbacks such as time consumption and the risk of data loss. Using the Axigen to Gmail Tool offers a more reliable and streamlined migration process, making it the ideal choice for users looking for a quick and efficient solution.












