How to Automate Recurring Tasks in ClickUp and Save Hours Every Week
Learn how to automate recurring tasks in ClickUp and save hours weekly. Streamline workflows, boost productivity, and simplify task management effortlessly.
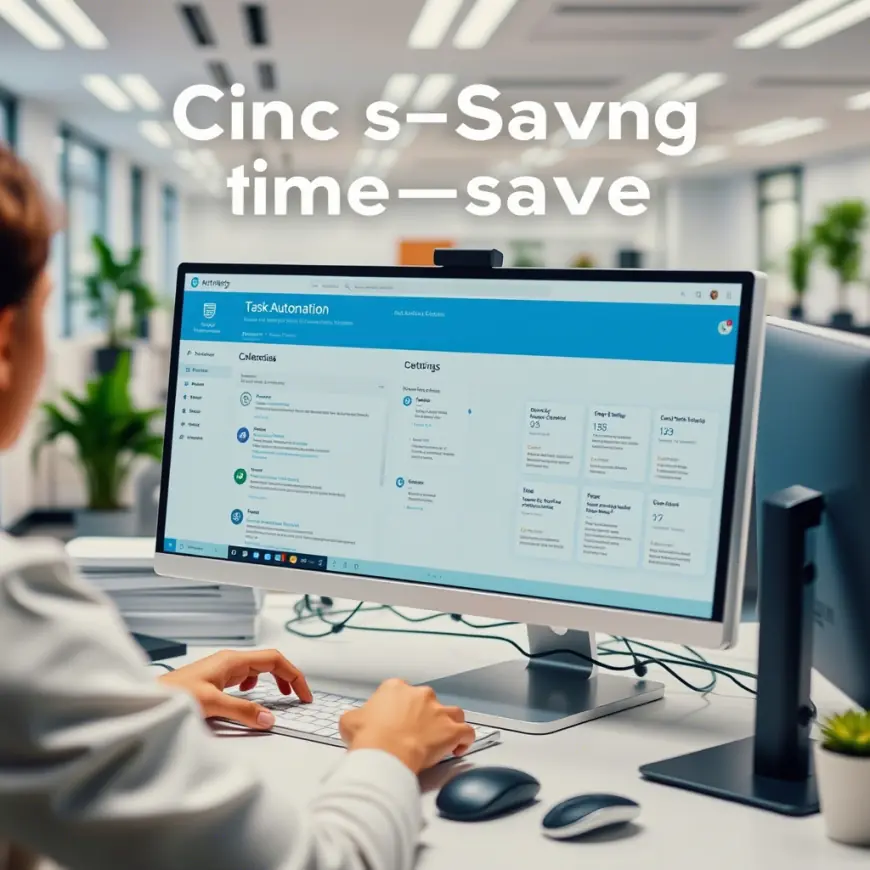
Are you tired of spending hours every week on repetitive tasks like sending reminders, scheduling meetings, or preparing reports? If so, you’re not alone. Many professionals struggle with managing recurring tasks manually, which can drain their time and energy. The good news is that tools like ClickUp can help you automate these tasks, freeing up your schedule for more meaningful work. In this article, we’ll explore how to automate recurring tasks in ClickUp step by step, along with tips to maximize efficiency. By the end, you’ll have all the knowledge you need to save hours every week and take control of your workflow.
Why Automating Recurring Tasks Matters
Before diving into the "how," let’s talk about the "why." Recurring tasks are activities that repeat at regular intervals—daily, weekly, monthly, or even yearly. Examples include:
- Daily stand-up meetings
- Weekly team check-ins
- Monthly financial reports
- Quarterly performance reviews
While these tasks are essential, they often feel monotonous and time-consuming. Automating them not only saves time but also ensures consistency and reduces errors. Imagine never forgetting a deadline or missing an important meeting again! With ClickUp’s automation features, you can streamline your workflow and focus on tasks that truly require your attention.
Getting Started with Recurring Tasks in ClickUp
Setting up recurring tasks in ClickUp is simple and intuitive. Follow these steps to get started:
Step 1: Create a New Task
The first step is to create a task in ClickUp. Here’s how:
- Open ClickUp and navigate to the space, folder, or list where you want to add the task.
- Click on the “+ New Task” button.
- Give your task a clear name (e.g., “Weekly Team Meeting”).
- Add relevant details such as descriptions, due dates, assignees, and tags.
For example, if you’re setting up a recurring task for a team meeting, you might include details like the agenda, participants, and any preparation required.
Step 2: Enable Recurrence
Once the task is created, it’s time to make it recurring:
- Click on the three dots (…) next to the task name.
- Select “Recurring” from the dropdown menu.
- Choose the frequency of recurrence: daily, weekly, monthly, yearly, or custom intervals.
- For example, if you’re scheduling a weekly meeting, select “Weekly” and choose the day (e.g., every Monday).
- Customize additional settings, such as whether the task should repeat after completion or on a fixed schedule.
Step 3: Fine-Tune Your Settings
To ensure your recurring task works exactly as intended, take advantage of ClickUp’s advanced options:
- Offsets: Set the next task to start a certain number of days after the previous one is completed.
- Due Dates: Assign specific due times to keep everyone on track.
- Assignees: Automatically assign the task to the right person or team.
By following these steps, you can set up recurring tasks that fit seamlessly into your workflow.
Taking Automation to the Next Level
While recurring tasks are powerful on their own, ClickUp’s automation features take productivity to the next level. Automations allow you to create rules that trigger specific actions when certain conditions are met. Here’s how you can use automations to enhance your recurring tasks:
Common Automation Triggers
Here are some examples of triggers and actions you can set up:
- Trigger: When a recurring task is created → Action: Assign it to a team member.
- Trigger: When a recurring task is completed → Action: Send a notification to the manager.
- Trigger: When a recurring task is overdue → Action: Move it to a priority list.
How to Set Up Automations
- Go to the “Automations” tab in ClickUp.
- Click on “Create Automation.”
- Choose a trigger (e.g., “Task Created”).
- Select an action (e.g., “Assign Task”).
- Test the automation to ensure it works as expected.
For instance, you can set up an automation to notify your team via Slack when a recurring task is due. This ensures everyone stays informed without requiring manual reminders.
Practical Examples of Automating Recurring Tasks
Let’s look at some real-world examples of how you can use recurring tasks and automations in ClickUp:
Example 1: Weekly Team Meetings
- Task: Create a recurring task for “Team Meeting” every Monday at 10 AM.
- Automation: Use automation to send a reminder via Slack or email 15 minutes before the meeting starts.
Example 2: Monthly Financial Reports
- Task: Set up a recurring task for “Prepare Monthly Report” on the last Friday of each month.
- Automation: Automate moving the task to the “Completed” status once the report is submitted.
Example 3: Daily Stand-Ups
- Task: Create a daily task for “Stand-Up Meeting” at 9 AM.
- Automation: Automate assigning the task to the team lead and sending a reminder via email.
These examples demonstrate how ClickUp can handle a wide range of recurring tasks, from simple reminders to complex workflows.
Advanced Tips for Maximizing Efficiency
To get the most out of ClickUp’s automation features, consider these advanced tips:
Use Templates for Recurring Tasks
If you frequently create similar tasks, save time by using templates. For example, if your team meetings follow a standard agenda, you can create a template with pre-filled details and apply it to your recurring task. This ensures consistency and eliminates the need to start from scratch every time.
Leverage Dependencies
Dependencies allow you to link tasks together, ensuring smooth workflows. For instance, a recurring “Client Follow-Up” task could depend on the completion of a “Proposal Sent” task. This ensures that follow-ups only occur after proposals are sent, reducing confusion and errors.
Integrate with Third-Party Tools
ClickUp integrates with a variety of third-party tools, such as Google Calendar, Slack, and Zapier. These integrations expand ClickUp’s capabilities and allow you to automate even more processes. For example, you can automatically create a Google Calendar event when a recurring task is due, ensuring your schedule stays up to date.
If you’re looking for expert guidance on setting up these integrations or optimizing your workflows, consider reaching out to a provider of ClickUp consulting services . They can help you tailor ClickUp to your specific needs and maximize its potential.
Common Pitfalls to Avoid
While automating recurring tasks can save you time, there are a few pitfalls to watch out for:
Over-Automation
Not every task should be automated. Some activities require human judgment or creativity, and automating them could lead to mistakes or missed opportunities. Use automation for repetitive, predictable tasks, and leave room for flexibility where needed.
Forgetting to Review
Periodically review your recurring tasks and automations to ensure they’re still relevant. Workflows evolve over time, and what worked six months ago may no longer be effective. Regular reviews help you stay on top of changes and make adjustments as needed.
Ignoring Notifications
Automated reminders are only helpful if you pay attention to them. Make sure you’re checking notifications regularly so nothing slips through the cracks.
Conclusion
Automating recurring tasks in ClickUp is a powerful way to save time, reduce stress, and improve productivity. By setting up recurring tasks and leveraging ClickUp’s automation features, you can eliminate repetitive work and focus on high-priority activities. Whether you’re managing daily stand-ups, weekly meetings, or monthly reports, ClickUp has everything you need to streamline your workflow.












