Comprehensive Guide to HP Printer Error Codes and Solutions
Understanding hp printer error codes and following the solutions above can help you troubleshoot effectively.
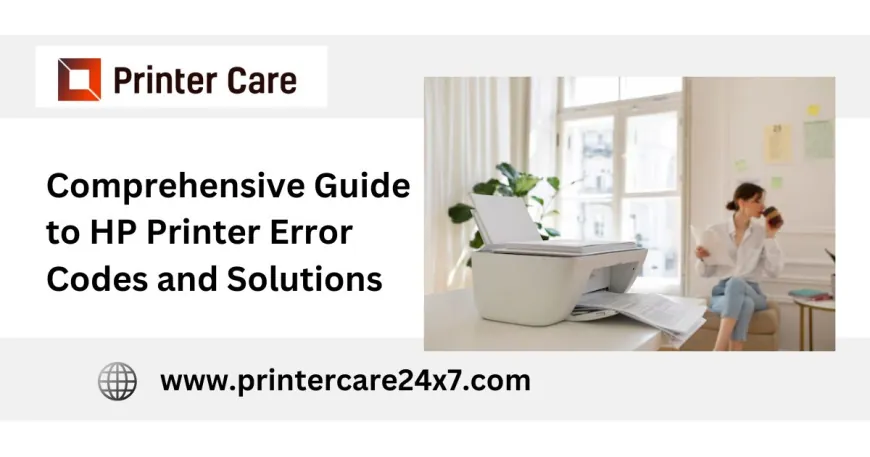
HP printers are popular for their reliability and ease of use, but like any tech device, they can sometimes encounter issues. In this guide, we'll cover the most common HP printer error codes, how to print from an iPad to an HP printer and the setup process for the HP OfficeJet 4630.
Section 1: Common HP Printer Error Codes and Solutions
HP printers display error codes when something isn't working properly. Understanding these codes can make troubleshooting easier. Here are some of the most frequently encountered error codes and solutions:
1. Error Code E1
- What it Means: The printer is configured for an incorrect paper size or media type.
- Solution: Adjust the printer settings on your computer or mobile device to match the loaded paper size and type. Access these settings in the Print menu under "Properties" or "Preferences."
2. Error Code E2
- What it Means: Mismatch between paper size selected and paper loaded.
- Solution: Ensure the paper loaded in the tray matches the size set in the printer settings. For instance, if "Letter" size is selected, make sure "Letter" paper is loaded.
3. Error Code E3
- What it Means: Paper jam within the printer.
- Solution: Open the printer’s paper path cover, carefully remove any jammed paper, and ensure there are no remnants left inside. Restart the printer to clear the error.
4. Error Code E4
- What it Means: Print carriage is blocked.
- Solution: Turn off the printer, open the cartridge access door, and carefully check if the carriage (where cartridges sit) is blocked. Move the carriage gently and remove any obstructions.
5. Error Code E8
- What it Means: Alignment failure.
- Solution: Re-run the alignment by accessing the printer’s control panel or software on your computer. Make sure to place a blank sheet in the printer for this purpose.
6. Error Code 0x6100004a
- What it Means: Internal hardware error.
- Solution: This code can be reset by turning off the printer, unplugging it, and waiting for at least 60 seconds before reconnecting. If the issue persists, contact HP support.
7. Error Code 0x83C0000A
- What it Means: Firmware or software issue.
- Solution: Update the printer firmware by visiting HP’s official website and downloading the latest firmware update for your model. Alternatively, use HP Smart software to check for updates.
8. Error Code 0x61011beb
- What it Means: Mechanical problem with the printhead.
- Solution: Open the printer’s access door, remove and reseat the cartridges, and restart the printer. If the error persists, you may need to replace the printhead or contact support.
Understanding hp printer error codes and following the solutions above can help you troubleshoot effectively. For more detailed troubleshooting, HP’s support website has a comprehensive list of error codes for all models.
Section 2: Printing from an iPad to an HP Printer
HP printers make it easy to print from a variety of devices, including iPads. Here’s a quick guide on how to print from an iPad to an HP printer:
-
Ensure AirPrint Compatibility: HP printers compatible with Apple AirPrint can be used for wireless printing directly from your iPad. Most HP printers, including the OfficeJet series, support AirPrint.
-
Connect to the Same Wi-Fi Network: For AirPrint to work, both your iPad and HP printer should be connected to the same Wi-Fi network. Check your printer’s Wi-Fi status and ensure it’s on the same network as your iPad.
-
Print from an iPad App:
- Open the app you want to print from (e.g., Safari, Photos, Mail).
- Tap the Share icon (usually a square with an upward arrow).
- Select Print from the list of options.
- Choose your HP printer from the list, set the desired print options (such as copies and paper size), and tap Print.
-
Alternative Apps: If your HP printer doesn’t support AirPrint, consider downloading the HP Smart app from the App Store. This app can find nearby printers, manage print settings, and help you print directly from your iPad even if your printer isn't AirPrint compatible.
By following these steps, you should be able to print documents, photos, and web pages from your iPad seamlessly.
Section 3: HP OfficeJet 4630 Setup Guide
Setting up the HP OfficeJet 4630 is straightforward. Here’s a step-by-step guide to getting started:
-
Unboxing and Initial Setup:
- Unbox the printer, remove all packaging materials, and plug it in.
- Power it on, and follow the on-screen prompts on the control panel.
-
Installing Ink Cartridges:
- Open the cartridge access door.
- Insert the included ink cartridges, ensuring each clicks into place.
- Close the access door and follow any alignment instructions on the screen.
-
Loading Paper:
- Pull out the paper input tray and adjust the guides to fit the paper size you are loading.
- Place a stack of plain white paper into the tray, adjusting the guides to hold the paper snugly.
-
Connecting to Wi-Fi:
- Use the printer’s control panel to navigate to the Wireless Settings or Network Setup option.
- Select Wi-Fi Setup Wizard and follow the prompts to connect to your Wi-Fi network.
-
Installing Drivers:
- Visit the HP Support website and download the latest drivers and software for the OfficeJet 4630. This will ensure compatibility with your operating system and enable full functionality.
-
Using HP Smart App (Optional):
- Download the HP Smart app to streamline printing, scanning, and troubleshooting.
- Set up your printer through the app by following the on-screen instructions for connecting to Wi-Fi, selecting printer preferences, and configuring mobile printing options.
-
Test Print:
- To confirm the setup, print a test page from the printer’s control panel or from your computer. This will help verify that everything is connected and working correctly.
The HP OfficeJet 4630 setup is complete, and your printer is now ready to handle a variety of print tasks. Following these steps ensures a smooth and reliable setup experience.
Conclusion
Whether you're dealing with error codes, printing from your iPad, or setting up the HP OfficeJet 4630, having a good understanding of HP printer troubleshooting can help you maintain your device and minimize downtime. This guide provides essential tips for common error codes, connecting with Apple devices, and a smooth setup process for the OfficeJet 4630.












