Best Solutions to Backup Gmail Emails with Attachments
Emails define both personal and professional contact in today's technologically advanced world. Among the most regularly used email systems Gmail is also among the most popular.
Emails define both personal and professional contact in today's technologically advanced world. Among the most regularly used email systems Gmail is also among the most popular. It maintains a lot of important and necessary information. However relying solely on one provider for your vital data can be risky since inadvertent deletions or technical issues can occur. Making backups of your Gmail emails is therefore crucial to avoid any accidental loss. Once you have backed up your Gmail data you will be able to access and manage it in several contexts. Within this blog we will explore multiple techniques—one of which is the Gmail Backup Tool—for effectively backing up Gmail emails with attachments.
How Should Backups from Your Gmail Account Be Created?
A Google Gmail backup can help ensure the preservation of your data and privacy. Backing up your Gmail account is absolutely vital for various reasons. Here are some of the key reasons why keeping a backup of your Gmail account is essential
-
Protection against Accidental Deletion- A Gmail email backup ensures that important data and correspondence are protected against inadvertent deletion.
-
Uninterrupted Access- If the Gmail service is interrupted a backup allows you to access your emails and continue working without disruption.
-
Migration to another Service- Should it be required a Gmail backup facilitates email and data migration to another email service.
-
Protection against Malicious Deletion- Backups offer a safety net against malicious deletion of important emails and attachments.
These are the main advantages of backing up your important data. You will be able to access and manipulate your Gmail data in various contexts once you have created a backup. Let's explore how to do this now.
How to Manually and Professionally Backup Your Gmail Emails?
Knowing how to back up your Gmail account is one of the most crucial ways to prevent data loss. Solutions can be found either through manual methods or by using automated systems. Regarding Gmail email backups Google Takeout and Microsoft Outlook can help. If you struggle to complete these processes you may opt for a more straightforward solution. Let's discuss both of these procedures individually.
Method 1- Google Takeout for Gmail Backup
Google Takeout is a Google feature enabling Gmail users to export data from other Google products. This comprehensive solution allows you to back up Gmail emails and attachments. Here’s how to do it
-
Log in to your Gmail account.
-
Select Manage Your Google Account from the bottom menu.
-
Choose Data & Privacy from the menu in the following box.
-
Scroll down and click the Download Your Data button.
-
This will lead you to the Google Takeout page.
-
Choose Deselect All to remove already selected data.
-
Scroll down and select Gmail > All Mail Data.
-
Add all Mail list content options.
-
Click Next Step at the bottom of the page.
-
Choose the export format file type and destination.
-
Select whether to email the download link or save it to a cloud service like Drive Dropbox OneDrive or Box.
-
Choose the frequency of backups (e.g. once or every two months for a year).
-
Select the maximum size limit and the file format (e.g. zip or tgz).
-
Finally click Create Export. The length of this process will depend on the volume of data in your Gmail account.
Following these steps will allow Google Takeout to successfully back up your Gmail emails. After the export is complete you will receive an email with a download link to access your data. Simply click the download link to save the archive to your computer.
Method 2- The Ideal Way to Backup Gmail Emails
The fastest and easiest way to back up Gmail emails is by using the Gmail Backup Tool. With just a few clicks you can quickly back up your entire mailbox. Google Contacts, Calendar, Drive and Photos can also be preserved on a local or external hard drive. This tool allows you to
-
Clear junk from the server.
-
Split large Outlook PST files if necessary.
-
Use the Date Filter to back up emails from a specific time range.
-
Transfer emails from one Gmail account to another or other email providers such as Office 365 IMAP, Hotmail, iCloud and Zoho Mail.
Here’s a step-by-step guide for using the Gmail Backup Tool
-
Download and install the Gmail Backup Program on your computer Launch it.
-
Log in to Gmail using your user ID and password.
-
Choose the mailbox you wish to back up.
-
Select PST as the format for saving files.
-
Add the location for the backup file on your machine.
-
Take advantage of the program’s advanced features.
-
Click the Download button to start the backup process.
Conclusion
Throughout this post we covered multiple methods for backing up Gmail emails. Backing up your Gmail data is a necessary step in protecting it from potential harm. We provided solutions for all types of users whether you prefer using Google’s built-in tools third-party services or desktop clients. Manual methods may be suitable for some users but for others data can be lost quite easily. That's why many choose the recommended solution—the Gmail Backup Tool—which is accessible to users with any level of technical expertise. Multiple steps are not required and all it takes is a few clicks to back up your email data. Moreover the Free Demo Version allows users to back up up to 50 Gmail emails for free.

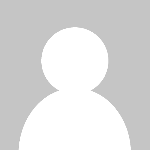 Olivia003
Olivia003 










