3 Free Methods to Save G Suite Mailbox as PST file format
Are you looking for a way to export G Suite mailboxes to PST Outlook data file formats?
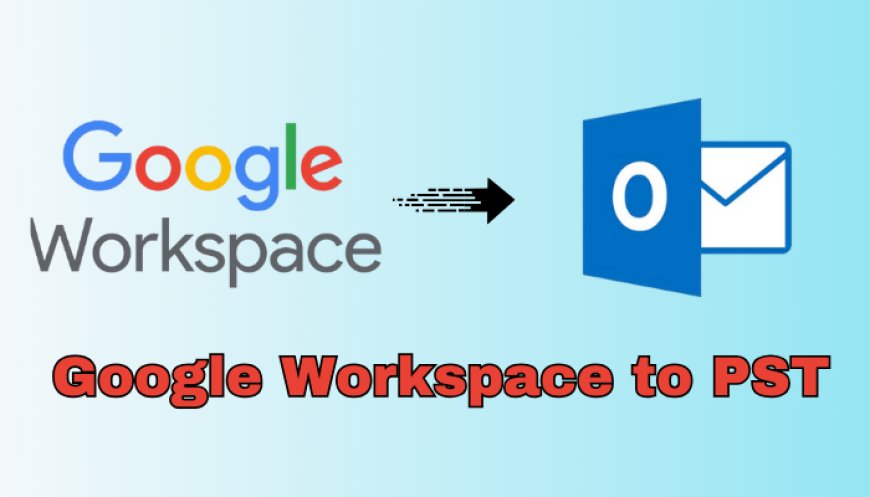
Summary: Are you looking for a way to export G Suite mailboxes to PST Outlook data file formats? If the answer is yes, then be patient and follow this technical tutorial to complete the procedures for exporting G Suite Email to PST file types. In this blog post, we presented a manual and professional way for exporting or backing up G Suite emails to a local hard disk, including all G Suite user data.
G Suite, sometimes known as Google Workspace, is a collaborative online program developed by Google. S Suite or Google Apps is a perfect platform for small businesses, startups, and enterprises because it is reasonably priced and offers budget-friendly subscription rates. G Suite also provides access to Google Drive, Google Sheets, Docs, Contacts, Calendars, and other applications.
Following the release of Microsoft Outlook 2019, most users began moving to MS Outlook 2019 for their email operations. Now, how do we do this?
How Do I Export G Suite Emails to PST format?
There are several methods for backing up G Suite emails into Outlook PST format. You can use any of the ways listed below to export Google Workspace emails to PST format.
- Backup G Suite emails with Microsoft Outlook.
- Export G Suite data using the S Suite Data Export Tool.
- Use the Professional Tool G Suite Email Backup Tool to export G Suite mailboxes to PST.
Method 1: G Suite Mailbox Export to PST using Microsoft Outlook
This method requires completing the tasks in three steps. First, enable IMAP in your G Suite account, and then link the IMAP-enabled G Suite account to Microsoft Outlook. After that, export your G Suite emails to PST.
Step 1: Enable IMAP in the G Suite/Google Workspace Account.
- Open a browser and search for Google Admin Console.
- Enter the username and password for your G Suite account.
- After logging in, you will be directed to Google Admin Console's home page.
- Tap on the Google Apps icon and select the Gmail app.
- In the Gmail wizard, click the Gear symbol and select See all Settings.
- Select Enable IMAP from the Forwarding and POP/IMAP tabs. Choose the Save Changes option after that.
Step 2: Add IMAP-Enabled G Suite Accounts to Microsoft Outlook.
- Open Microsoft Outlook and select the File option.
- After that, from the Info tab, select the Add Account button.
- Enter the IMAP-enabled G Suite user account and connect it to MS Outlook.
Step 3: Export G Suite Mailbox to PST using Microsoft Outlook's Import/Export function.
- Open Microsoft Outlook and select the File option.
- Select Open & Export > Import/Export.
- After choosing Export to file, click Next.
- Select the Outlook data file (.pst) and click Next.
- After adding the G Suite account, touch the Next button.
- Choose the saving path and press the finish button.
After completing all three procedures, anyone can export the G Suite inbox to PST format using Microsoft Outlook.
Method 2: Export G Suite Mailbox with the G Suite Data Export Tool.
G Suite, also known as Google Workspace, includes a utility called Data Export Tool that allows you to export data from your account. Furthermore, it has a few criteria; take a look.
Note 1: A G Suite user cannot utilize the Data Export Tool to build a backup of a newly created user ID.
Note 2: If you lose your Super Administrator Privileges, the export process will be canceled automatically.
- Open any browser and log in to your Google Admin Console.
- Enter your G Suite email address, then click the Next button.
- Again, input the G Suite account password and tap Next.
- You will now see the Google Admin Console dashboard.
- Click the (<) icon on the home page.
- Select Data Export under Tools.
- In the following step, click the Start Export button.
- Finally, you can check the status of your G Suite Google Workspace backup. You will receive an email once the data has been exported completely.
Method 3: Professional Way to Save Google Workspace Mailbox to PST format
Softaken Google Apps (G Suite) Backup Tool is used to back up G Suite data such as Google Drive, Google Docs, Google Sheets, and Google Mail. The software is far more capable of saving Google Workspace backups. It allows you to back up G Suite Google Drive data to PST, MSG, EML, MBOX, and more formats.
Step-by-Step Guide: Exporting G Suite Emails to PST
Follow the 5-step approach to export emails from your G Suite account into PST format.
- Launch the Backup Tool on your operating system.
- Enter your login information, such as a username and password.
- Select the appropriate folder or all folders for backup.
- To store resultant data, select the PST file option.
- Select the preferred location to save backup data.
Conclusion
Following the release of Microsoft Outlook 2019, the majority of users began transferring from G Suite to Outlook to expand their businesses. However, exporting G Suite emails to Outlook is not easy. Users must export their G Suite mailboxes to PST Outlook data format. As a result, in this blog, we will go over three distinct methods for saving G Suite emails to PST format. Now, it depends on you which method or technique is useful for your technical expertise, but the professional suggested way is to use a specialized tool.












