How to Access OST Files in Outlook 2021, 2019, 2016, 2013, 2010, 2007?
Access OST Files in Outlook 2021, 2019, 2016, 2013, 2010, 2007,
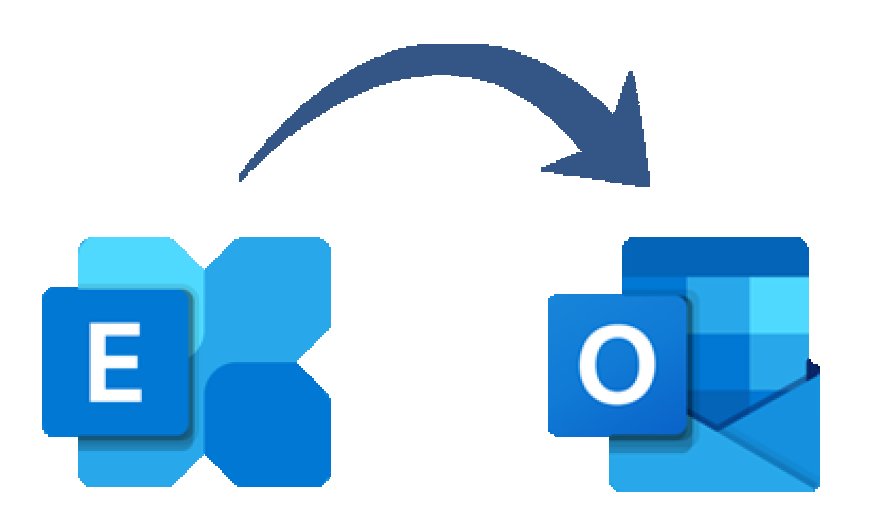
Everyone knows how Microsoft Outlook functions and what files it can open OST and PST. Outlook synchronization with an Exchange server allows you to quickly access OST files directly from Outlook. However, if Outlook is not set up with POP setup and is not synchronized with the Exchange server. Then, you are unable to open an OST file in Outlook directly. In this scenario, accessing the PST file in Outlook requires first converting the OST file to a PST file.
I'll walk you through accessing the OST file into Outlook step-by-step in this blog post. when using a POP configuration (that is, when Exchange Server is not present).
How to Use Outlook to Get to OST Files?
Let's now move on to the main solution section for the Outlook question about accessing the OST file. The solution can be broken down into two steps essentially. The sections that follow discuss both steps -
Step 1 - OST to PST Format Conversion
Step 2 - Open Outlook (all versions) and import the output PST file.
Step 1- Learn how to Independently convert an OST file into a PST file
All of your critical emails, attachments, inline graphics, and other properties are contained in the OST file. It is therefore strongly advised to utilize a reliable and secure utility. I'll walk you through the process of converting an OST file to a PST file without losing any data here. Just follow the instructions below -
· Visit the link for DataVare OST to PST Converter and get the software.
· Now, start the program on your Windows operating system. Use the software window to browse the OST file.
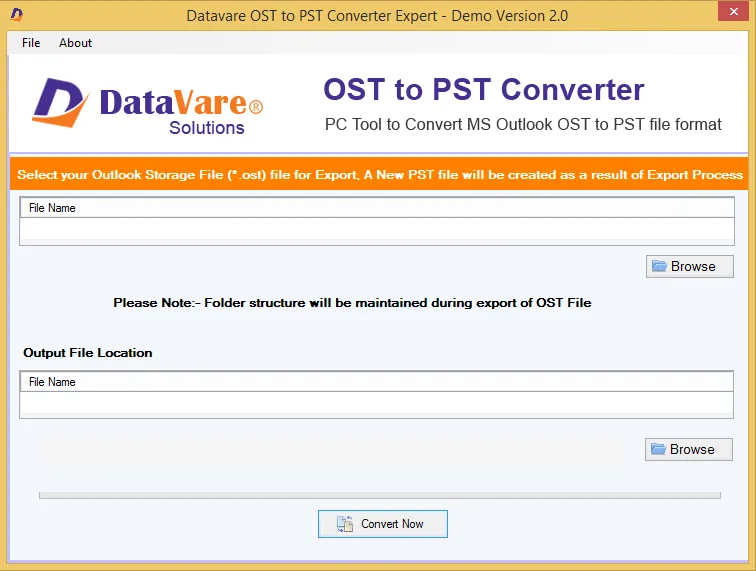
· View the entire set of data in the software preview screen.
· Select the Export option from the software's menu bar, as seen in the illustration.
· Click the Export button after choosing the PST file extension and navigating to the destination where the converted file will be saved.
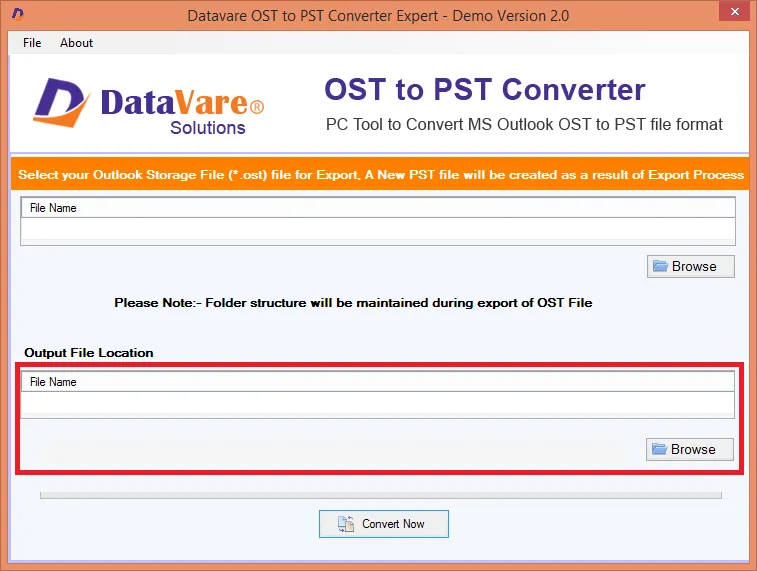
· The program will now begin exporting OST files in PST format.
· The program will open a new pop-up window with a successful message after the converting procedure is finished.
Step 2: Open Microsoft Outlook and import the PST file that was created
This completes the process for answering your query: how can I open OST files in Outlook? Just follow the instructions below:
Comply with Outlook versions 2019, 2016, and 2013
To finish the process of accessing an OST file into Microsoft Outlook, follow the instructions mentioned below. The procedures listed below can be used with Outlook versions 2019, 2016, and 2013.
· Start your computer's Microsoft Outlook program.
· Now, from the Outlook menu bar, select the File tab.
· Here, select Open Outlook Data File by clicking on the Open & Export option.
· Browse to the PST file's stored location, choose the file, and then press the OK button.
A few minutes will pass before the PST file is imported into Outlook 2016, 2013, and 2019 editions.
Comply with Outlook 2003 and 2007
The procedures listed below will assist with Outlook 2003 and 2007 versions in accessing the PST file. Use only Outlook versions 2003 and 2007 to carry out these actions.
· Open Outlook on your Windows computer.
· Select File, then Open, then Open Outlook Data file sequentially.
· The import process will now be finished by selecting the PST file and clicking the OK button.
Note: - The simplest and safest method for opening OST file to PST for Outlook is described in this article.
In summary
You have completed the steps necessary to access the OST file in Outlook 2021, 2019, 2016, 2013, 2010, 2007, and earlier versions if you have arrived at this point in the post. The above-discussed techniques have been verified through experimentation on sizable datasets.












